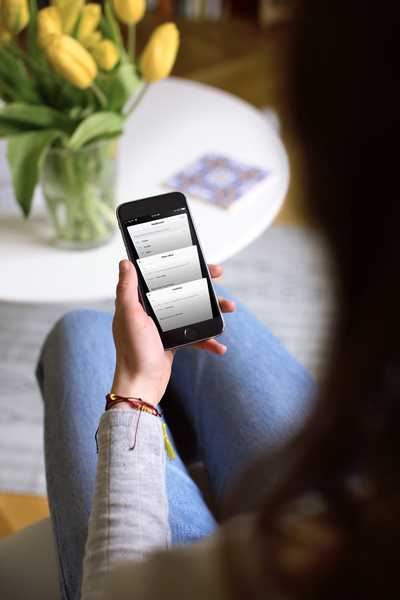Non importa se stai progettando una newsletter in Pages, mettendo insieme un modello del tuo blog in Pixelmator, modificando un progetto video in Final Cut Pro X, creando una scena 3D e così via, a un certo punto vorrai spostare le cose in giro con precisione pixel.
Per fortuna, macOS offre una funzionalità di accessibilità molto utile che ti consente di spostare il puntatore del mouse in tutte le direzioni e replicare i clic usando solo la tastiera.
In questo breve tutorial, ti mostreremo come attivare una funzione di Tasti del mouse salvavita e trarne vantaggio per spostare il puntatore del mouse e premere il pulsante del mouse con la tastiera o il tastierino numerico del tuo Mac.
Come attivare i tasti del mouse
1) Visualizzate la sovrapposizione Opzioni di accessibilità premendo il tasto Opzione + Comando + F5 combinazione di tasti. Le versioni precedenti di macOS potrebbero richiedere di visitare le impostazioni di accessibilità in Preferenze di Sistema → Accessibilità → Mouse e trackpad.

Mancia: Se possiedi un Mac dotato di Touch Bar, premi tre volte il pulsante Touch ID per visualizzare le Opzioni di accessibilità.
2) Nella sovrapposizione Opzioni di accessibilità, selezionare la casella accanto a Abilita i tasti del mouse situato sotto il Mouse e trackpad per attivare i tasti del mouse.

3) Clic Fatto per chiudere l'overlay e salvare le modifiche.
4) Ci sono opzioni aggiuntive per regolare il comportamento di questa funzione che puoi modificare a tuo piacimento Preferenze di Sistema → Accessibilità → Mouse e trackpad. Seleziona prima Mouse e trackpad nella colonna a sinistra, quindi fai clic su Opzioni accanto alla casella di controllo Abilita chiavi del mouse.

Ora puoi personalizzare le seguenti funzioni dei tasti del mouse:
- Utilizzare la tastiera per attivare / disattivare i tasti del mouse-Spuntare la casella accanto a "Premere il tasto Opzione cinque volte per attivare / disattivare i tasti del mouse" se si desidera attivare e disattivare i tasti del mouse premendo il tasto Opzione (⌥) chiave cinque volte.
- Ignora il trackpad-Se desideri disabilitare il trackpad sul Mac quando è abilitata la funzione Tasti del mouse, seleziona la casella accanto a "Ignora trackpad incorporato quando i tasti del mouse sono attivi".
- Ritardo iniziale-Imposta la velocità con cui il puntatore inizia a muoversi quando si preme un tasto.
- Velocità massima-Imposta la velocità massima alla quale si sposta il puntatore.

5) Clic ok per uscire da questa schermata, quindi chiudere Preferenze di Sistema.
Quando i tasti del mouse sono attivi, non è possibile utilizzare la tastiera o il tastierino numerico per digitare lettere, numeri o simboli poiché la tastiera ora controlla il puntatore del mouse. Per ripristinare la digitazione regolare, disattivare i tasti del mouse.
RELAZIONATO: Fermare il Mac dall'inserimento di un punto premendo due volte la barra spaziatrice
Come usare i tasti del mouse
Con i tasti del mouse abilitati, puoi controllare il puntatore del mouse usando la tastiera del tuo Mac.
La maggior parte delle persone utilizzerà questa comoda funzione su una base ad-hoc, ad esempio in situazioni in cui lavorano su un progetto che richiede lo spostamento del puntatore con precisione dei pixel.
Oltre a spostare il puntatore a sinistra, a destra, in alto, in basso e in tutte le direzioni in diagonale, i tasti sulla tastiera del Mac simulano anche azioni come fare clic, rilasciare o tenere premuto il pulsante del mouse.

Ecco l'elenco completo delle scorciatoie dei tasti del mouse per la vostra convenienza:
Sposta il puntatore del mouse
- Con un tastierino numerico: Utilizzare i tasti 7, 8, 9, 4, 6, 1, 2, 3 sulla tastiera.
- Con la tastiera: Utilizzare i tasti 7, 8, 9, U, O, J, K, L..
Fai clic sul pulsante del mouse
- Con un tastierino numerico: Premere 5 sulla tastiera.
- Con la tastiera: Premi I..
Tieni premuto il pulsante del mouse
- Con un tastierino numerico: Premere 0 (zero) sulla tastiera.
- Con la tastiera: Premi M.
Rilascia il pulsante del mouse
- Con un tastierino numerico: Premere "." (Punto) sulla tastiera.
- Con la tastiera: Premere "." (Punto).
E questo è tutto quando si tratta di utilizzare la funzione Tasti del mouse.
Trovo i tasti del mouse un modo conveniente per spostare il puntatore ogni volta che è richiesta un'alta precisione. Normalmente utilizzo questa funzione insieme a editor di immagini come Pixelmator e Adobe Photoshop quando le guide di allineamento standard diventano un fastidio, ma sono sicuro che troverai i tuoi usi per i tasti del mouse.
RELAZIONATO: Modifica del comportamento dei tasti Controllo, Opzione, Comando e Blocco maiuscole del Mac
Se ti piace questa utile funzionalità macOS, ti consiglio di abilitare l'opzione per attivare e disattivare i tasti del mouse premendo il tasto Opzione cinque volte in rapida successione (sentirai una conferma udibile quando la funzione è attivata).
Come ti piacciono i tasti del mouse?
Cosa ne pensi dei tasti del mouse?
Eri consapevole che questa funzione esisteva? E lo userai, pensi?
Se ti piacciono i nostri tutorial e desideri influenzare la nostra copertura futura, sentiti libero di inviarci le tue idee e proposte [email protected].