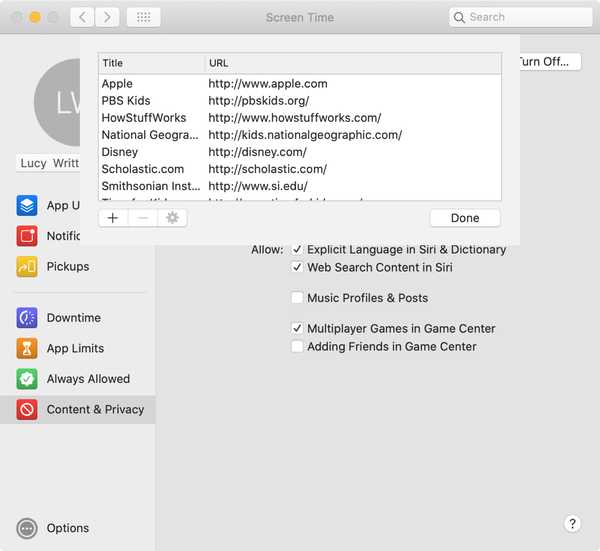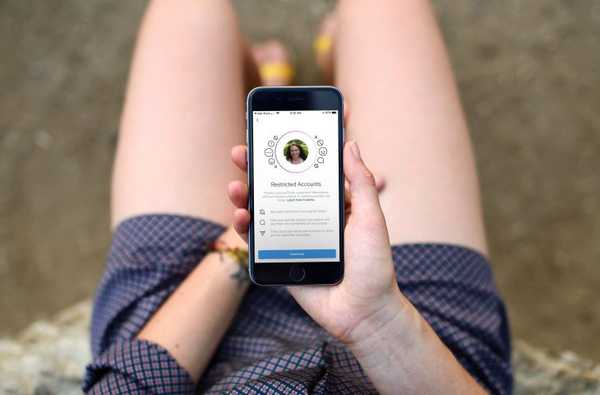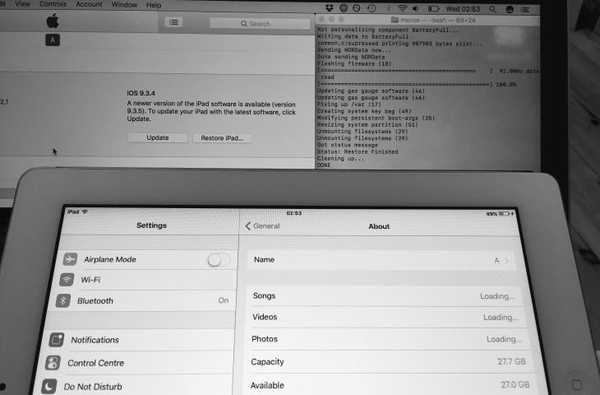Con una funzione super utile chiamata Accesso Guidato, un iPhone, iPad o iPod touch può essere messo nella cosiddetta modalità kiosk che limita temporaneamente il dispositivo a una singola app. È l'ultima funzionalità di blocco di iPhone e iPad ed è già integrata.
In questa esercitazione viene illustrato l'utilizzo dell'accesso guidato per controllare quali funzionalità dell'app sono disponibili per i tuoi figli, con cosa possono toccare e interagire all'interno di un'app.
Descriveremo anche altre funzionalità di Accesso Guidato che consentono ai genitori di spegnere i sensori, disattivare i pulsanti hardware, disabilitare le aree dello schermo in cui un gesto accidentale potrebbe causare distrazione e altro.
Cose che puoi fare con l'accesso guidato
L'accesso guidato funziona con qualsiasi app installata sul tuo dispositivo iOS, incluso il software Apple. I feature pack comprendono un set completo di controlli che ti consentono di eseguire le seguenti operazioni:
- Limitare le funzionalità dell'app
- Disabilita aree specifiche dello schermo
- Disattiva i pulsanti hardware
- Prevenire la digitazione
- Disabilita i sensori di movimento
- Ignora tutti i tocchi dello schermo
- Imporre limiti di tempo
- Scegli il passcode di accesso guidato
- Imposta se il dispositivo può andare in modalità sospensione durante una sessione
L'accesso guidato su iPhone e iPad consente ai genitori impegnati di impedire ai bambini, o praticamente a chiunque, di cancellare accidentalmente i progressi nei giochi, condividere contenuti online, pubblicare su social media, eliminare immagini e cosa no.
In Foto, ad esempio, l'accesso guidato può essere sfruttato per impedire a tua figlia di accedere ai filtri. In Mail, utilizzare Accesso guidato per interrompere il pulsante Elimina. Su Facebook, l'Accesso Guidato può impedire ai più piccoli di pubblicare fotografie indesiderate sulla tua pagina Facebook.

Puoi anche impostarlo per limitare tutti gli input tattili per l'intero schermo e disattivare i sensori per impedire al dispositivo di passare dalla modalità verticale a quella orizzontale o di rispondere a qualsiasi movimento accidentale.
Oltre a impedire ai tuoi figli di fare qualcosa che non li desideri, l'accesso guidato può essere utilizzato per limitare i dispositivi iOS pubblici o bloccare i dispositivi utilizzati dai commessi al dettaglio in un'app specifica, come Square Register.

Per limitare ciò che i tuoi figli possono fare in un'app, ti consigliamo di fare quanto segue:
- Abilita accesso guidato
- Scegli un passcode di accesso guidato
- Avvia l'accesso guidato in un'app
- Regola le funzionalità del dispositivo
- Limitare le funzionalità dell'app
- Limita la durata di utilizzo di un'app
Ciascuno dei passaggi di cui sopra è trattato in modo approfondito più in basso nell'articolo.
Come configurare l'accesso guidato su iPhone e iPad
1) Vai a Impostazioni → Generale → Accessibilità → Accesso guidato sul tuo dispositivo iOS.
2) Fai scorrere il Accesso guidato passare alla posizione ON per abilitare la funzione.

Mancia: Chiedi a Siri di "attivare l'accesso guidato" durante l'utilizzo di un'app.
3) Con Accesso guidato abilitato, regola le sue funzionalità principali:
- Impostazioni passcode-È necessario impostare un passcode di accesso guidato per impedire agli utenti di terminare una sessione. Scrivilo in un posto sicuro e non confonderlo con il passcode della schermata di blocco. Se il tuo dispositivo ha Touch ID, selezionalo qui come un modo più conveniente per terminare l'accesso guidato con la verifica delle impronte digitali.
- Limiti di tempo-Riproduci un suono o fai parlare il tempo di accesso guidato rimanente prima che scada il tempo. Puoi limitare per quanto tempo un bambino può utilizzare un'app dopo aver avviato l'accesso guidato.
- Collegamento di accessibilità-Imposta se le scorciatoie di accessibilità sono disponibili durante una sessione. In tal caso, fai triplo clic sul pulsante Home durante una sessione per visualizzare un menu con le tue scorciatoie di accessibilità preferite.

Con Accesso guidato attivato e opzioni modificate, è tempo di vedere come funziona.
Come accedere e utilizzare l'accesso guidato su iPhone e iPad
Dopo aver attivato l'accesso guidato in Impostazioni, procedi come segue:
1) Avvia un'app che desideri utilizzare.
2) Fai triplo clic sul pulsante Home per accedere alla schermata della sessione.
L'app attualmente attiva si riduce leggermente per fare spazio a controlli aggiuntivi.
3) Rubinetto Opzioni per visualizzare un overlay in cui è possibile disattivare specifici pulsanti hardware, sensori e touchscreen o imporre limitazioni su altre funzionalità, come l'input da tastiera e Ricerca dizionario:
- Pulsante di sospensione / riattivazione-Controlla se il dispositivo può andare in modalità sospensione durante una sessione.
- Pulsanti del volume-Imposta se è possibile utilizzare i pulsanti del volume.
- Movimento-Disabilita per impedire al dispositivo di passare da verticale a orizzontale o di rispondere a qualsiasi altro movimento.
- tastiere-Interrompe tutti gli input da tastiera e impedisce la digitazione.
- Toccare-Disattiva questa opzione per fare in modo che Accesso guidato ignori tutti i tocchi dello schermo.
- Ricerca nel dizionario-Abilita per consentire ai bambini di cercare definizioni di parole, tradurre parole straniere in inglese, recuperare ricche anteprime di iTunes e suggerimenti basati su Siri per app, musica, film, programmi TV e altro.
- Limite di tempo-Scegli per quanto tempo tuo figlio può usare un'app.

4) Rubinetto Fatto per salvare le modifiche e tornare alla schermata precedente.
5) Per limitare i controlli dell'app e disabilitare aree specifiche della schermata dell'app, disegna un cerchio o un rettangolo attorno a qualsiasi parte dell'interfaccia utente a cui desideri impedire di rispondere all'input tocco. iOS vettorializza il disegno in modo da poter trascinare la maschera in posizione o utilizzare le maniglie per regolarne le dimensioni.

Ad esempio, potresti voler limitare i pulsanti attivabili all'interno dell'app Foto per impedire a un giovane malizioso di eliminare le tue foto o applicare modifiche indesiderate. Poiché questi controlli si trovano accanto al fondo dello schermo, è sufficiente mascherarli con pochi tratti del dito e il gioco è fatto.
Puoi anche impedire a tutto sullo schermo di rispondere al tocco, se lo desideri.

6) Rubinetto Inizio per iniziare la sessione.
Tutti gli elementi dell'interfaccia utente e le aree delle app che hai designato come non rispondenti all'input tocco saranno disattivati quando accedi all'accesso guidato su iPhone o iPad.
Mancia: Se in precedenza non è stato creato un passcode di accesso guidato Impostazioni → Accessibilità → Accesso guidato → Impostazioni passcode → Imposta passcode di accesso guidato, ti verrà richiesto di crearne uno ora.
7) Per terminare la sessione in corso, fai triplo clic sul pulsante Home, inserisci il passcode di Accesso guidato, quindi tocca Fine nell'angolo in alto a destra.
Viene visualizzato brevemente un messaggio "Accesso guidato terminato" per confermare l'operazione.

Mancia: Se il tuo dispositivo ha Touch ID ed è abilitato per l'accesso guidato in Impostazioni → Generale → Accessibilità → Accesso guidato → Impostazioni passcode, fai clic una volta sul pulsante Home per terminare la sessione.
Fare triplo clic sul pulsante Home in un'app precedentemente utilizzata con Accesso guidato avvia immediatamente l'app, saltando la schermata delle opzioni della sessione. Un messaggio "Accesso guidato avviato" lampeggia brevemente come conferma.

Metti in pausa l'accesso guidato in qualsiasi momento facendo triplo clic sul pulsante Home.
Ora sei tornato alla schermata delle opzioni della sessione in cui puoi ulteriormente limitare o rilassare le funzionalità del dispositivo / app, cerchia aree aggiuntive dell'interfaccia dell'app che desideri rendere inaccessibili ai bambini e altro ancora.
Dopo aver apportato le modifiche, toccare Curriculum vitae per continuare la sessione.
Altre considerazioni
Come in tutte le cose della vita, l'accesso guidato su iPhone e iPad non è perfetto.
È ottimo per limitare alcune, ma non tutte le parti di un'app. Non è possibile disabilitare aree specifiche di schede / schermate specifiche in un'app, il che non lo rende molto utile per le app a navigazione pesante e multi-schermo. Ad esempio, sono andato avanti e ho limitato tutti i tocchi nell'app Netflix, escludendo la sezione Le mie playlist.

Poiché le maschere create dall'utente sono statiche e non si spostano con il contenuto o tra le schede / schermate, mio nipote ha rapidamente capito che poteva toccare ciò che voleva in Netflix per iOS semplicemente facendo scorrere il contenuto in una parte non mascherata dello schermo.

L'accesso guidato non funziona neanche nell'app Impostazioni.
Tuttavia, questo è di progettazione in modo da non limitare accidentalmente l'accesso a impostazioni e funzioni importanti come la possibilità di disabilitare l'accesso guidato stesso.
È necessario aumentare l'accesso guidato con i seguenti passaggi:
- Rimuovere le impronte digitali dei bambini registrate in Touch ID
- Disabilita gli acquisti in-app
- Imposta i requisiti per la password per gli acquisti sull'App Store
- Disabilita i dati cellulari
- Utilizzare le restrizioni per impedire modifiche agli account e-mail, disabilitare la condivisione e limitare altre funzionalità iOS
- Nascondi l'app Impostazioni in una cartella offuscata
Non fa male menzionare il timer di spegnimento automatico di iOS, come definito in Impostazioni → Display e luminosità → Blocco automatico, è disabilitato quando si accede all'accesso guidato.
L'accesso guidato ha altre stranezze.
In alcuni casi, il dispositivo mostra solo una schermata vuota e ti impedisce di uscire dall'accesso guidato. Ciò potrebbe essere problematico perché non è possibile uscire dall'accesso guidato nel proprio passcode di accesso guidato. Detto questo, fatevi un favore e abilitate l'opzione Touch ID nelle impostazioni di Accesso Guidato.

Abilita Touch ID nelle impostazioni di Accesso guidato per rimuovere questo avviso banner.
In uno sfortunato caso di perdita della password di accesso guidato, riavvia forzatamente il dispositivo due volte di seguito tenendo premuti i pulsanti Home e Power fino a visualizzare il logo Apple. Ora dovresti essere in grado di disabilitare l'accesso guidato nelle Impostazioni. Proprietari di iPhone 7, premi i pulsanti Sospensione / Riattivazione e Diminuisci volume per eseguire un riavvio forzato.
Accesso permanente?
Forzare il dispositivo in modalità di ripristino (DFU) dovrebbe risolverlo.
In conclusione
L'accesso guidato su iPhone e iPad è una funzione indispensabile per dedicare il tuo dispositivo a una singola attività.
I genitori che condividono i loro gadget iOS con i bambini dovrebbero trovare molto utile l'accesso guidato. E mentre vorremmo vedere più opzioni, tra cui la designazione di aree di un'app che devono essere limitate dal tocco su una schermata o su una scheda, l'accesso guidato nella sua incarnazione attuale dovrebbe aiutare a mantenere i tuoi giovani facilmente distratti dalla pubblicazione di immagini di il suo naso sulla tua pagina Facebook.
I tuoi pensieri sull'accesso guidato
Sei un fan di Accesso guidato su iPhone e iPad?
Hai già provato questa funzione e cosa ne pensi? In caso contrario, blocca 5 minuti del tuo tempo per giocare con Accesso Guidato, quindi torna qui e incontraci nei commenti.
Hai una grande idea per un tutorial futuro? Non essere timido! Inviaci le tue proposte, idee e pensieri tramite [email protected] e prenderemo gentilmente in considerazione la tua richiesta.