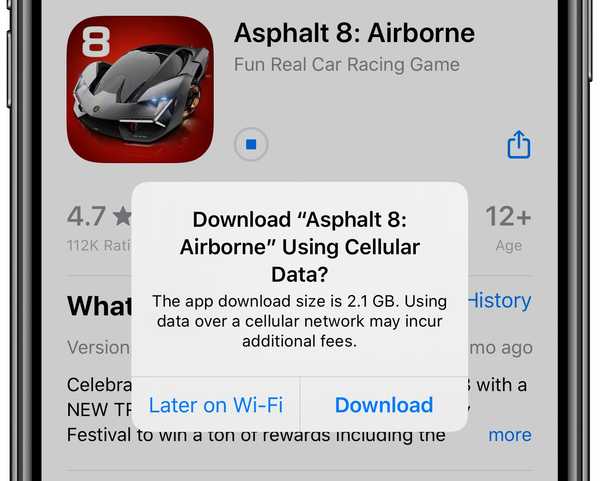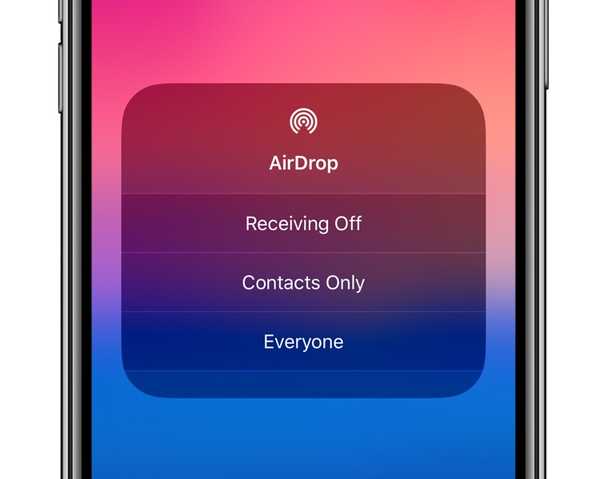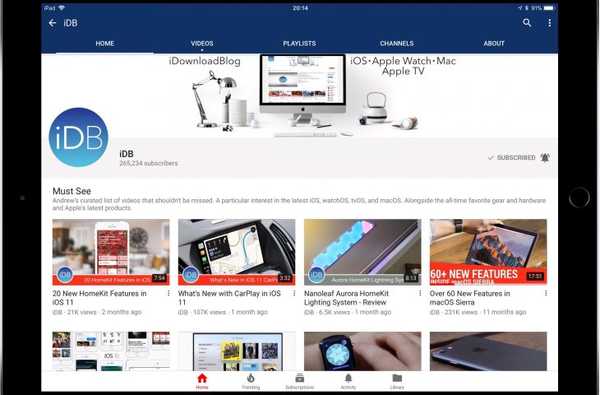Come con altri dispositivi iOS, puoi riprodurre musica sul tuo HomePod tramite AirPlay senza bisogno di una connessione Internet attiva sull'altoparlante stesso. Questa utile funzione AirPlay peer-to-peer è disattivata per impostazione predefinita. In questo tutorial passo-passo, imparerai come configurare e AirPlay audio sul tuo HomePod senza una connessione Wi-Fi.
AirPlay richiedeva che i dispositivi si trovassero sulla stessa rete Wi-Fi. A partire da iOS 8, i dispositivi AirPlay possono connettersi tra loro senza dover essere sulla stessa rete wireless.
Si chiama AirPlay peer-to-peer e funziona in modo simile ad AirDrop, che è un'altra tecnologia peer-to-peer che utilizza il Bluetooth per le informazioni di rilevamento e prossimità, oltre alla tecnologia Wi-Fi per stabilire una connessione wireless ad hoc diretta tra i dispositivi per trasferire dati.
TUTORIAL: Come trovare iPhone, iPad, iPod touch, Mac e Apple Watch con HomePod
HomePod è un ricevitore AirPlay che supporta AirPlay peer-to-peer.
Iscriviti a iDownloadBlog su YouTube
Segui iDownloadBlog mentre ti guidiamo nella configurazione e nell'utilizzo di AirPlay per inviare l'audio dal tuo iPhone, iPad o iPod touch all'altoparlante HomePod senza un Wi-Fi attivo.
Come riprodurre AirPlay su HomePod senza Wi-Fi
Effettua le seguenti operazioni per AirPlay audio sul tuo HomePod senza una connessione Internet attiva:
1) Apri il App domestica sul tuo iPhone, iPad o Mac. Assicurati che i tuoi dispositivi siano connessi con lo stesso ID Apple utilizzato per configurare l'altoparlante guidato da Siri.
2) Su iOS, tocca il Impostazioni Home icona nell'angolo in alto a sinistra. Sul Mac, fai clic su modificare menu quindi scegliere l'opzione etichettata Modifica casa.
3) Scegli l'opzione Consenti accesso agli altoparlanti sotto l'intestazione Altoparlanti.
4) Ti verrà ora presentato un set di opzioni di accesso AirPlay per questo HomePod che ti consente di controllare come gli altri si connettono a tutti i tuoi altoparlanti wireless.
- Tutti: Chiunque si trovi nel raggio d'azione del tuo HomePod può vederlo e giocarci.
- Chiunque sulla stessa rete: Chiunque sia connesso alla tua rete Wi-Fi domestica può AirPlay sul tuo HomePod.
- Solo le persone condividono questa casa: Solo le persone che inviti a condividere il controllo della tua casa nell'app Home possono AirPlay su HomePod.
Ora scegli l'opzione Tutti e tornare alla schermata precedente.

Ciò rende i tuoi HomePod visibili a tutti i dispositivi, anche se non si trovano sulla stessa rete.
5) Imposta una password di accesso AirPlay opzionale per tutti i client che si collegano a questo HomePod. Per impostazione predefinita, tutti possono vedere e riprodurre gli altoparlanti HomePod in casa senza bisogno di una password. Per limitare l'accesso ad AirPlay, attiva l'opzione etichettata Richiedi password.
Le persone che condividono questa casa (o chiunque abbia la password AirPlay), compresi coloro che non si trovano sulla stessa rete Wi-Fi, possono giocare con gli altoparlanti alimentati da Siri in questa casa.

Una password AirPlay impedisce ai vicini di far saltare la musica sul tuo HomePod
6) Rubinetto Fatto per salvare le modifiche, quindi chiudere l'app.
Ora puoi inviare l'audio da Apple TV, iPhone, iPad, iPod touch o Mac all'altoparlante HomePod anche se non è presente alcuna rete wireless a cui connettersi.
TUTORIAL: Controllo di più altoparlanti HomePod con Siri
Come aggiornamento rapido, puoi AirPlay audio su altri dispositivi dal tuo Control Center o mentre usi un'app di streaming o video come Netflix o Infuse. Su iPhone o iPad, apri l'interfaccia Control Center, premi o tocca e tieni premuta la scheda audio, quindi tocca l'icona AirPlay nell'angolo in alto a destra della scheda e seleziona HomePod.

Grazie ad AirPlay 2, puoi toccare più HomePod per riprodurre l'audio su tutti contemporaneamente. Per inviare l'audio AirPlay da un'app che stai utilizzando sul tuo dispositivo iOS al tuo HomePod, apri l'app, tocca l'icona AirPlay durante la riproduzione di un video, quindi seleziona un altoparlante.
Sentiti libero di condividere i tuoi consigli HomePod preferiti nella sezione commenti.
Ho bisogno di aiuto? Chiedi a iDB!
Ti piace questo come fare?
In tal caso, passalo alla tua assistenza e lascia un commento qui sotto.
Rimasto bloccato? Non sei sicuro di come eseguire determinate operazioni sul tuo dispositivo Apple? Facci sapere tramite [email protected] e un futuro tutorial potrebbe fornire una soluzione.
Invia i tuoi suggerimenti pratici tramite [email protected].