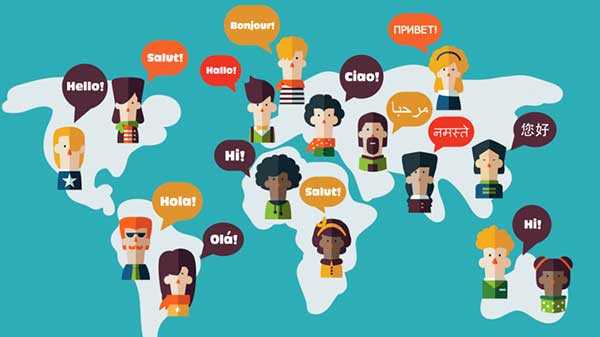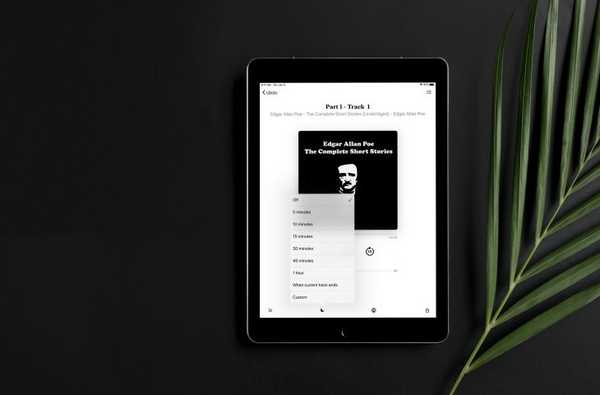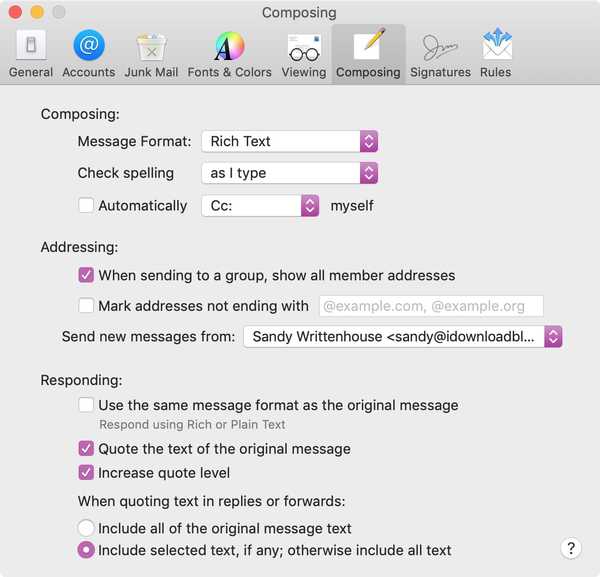Come altri dispositivi Apple, HomePod ti consente di impostare allarmi personalizzati.
Puoi creare più allarmi usando solo la tua voce, eventualmente aggiungendo un contesto ad essi, se vuoi, e altro ancora. L'altoparlante Siri ti segnalerà quando uno degli allarmi creati si spegne.
Siri su HomePod ti consente di creare tutti gli allarmi che desideri, gestirli, rimuoverli non più necessari, attivare o disattivare allarmi specifici, creare allarmi ricorrenti e altro ancora.
Gli allarmi non si sincronizzano su più dispositivi tramite iCloud. Eventuali allarmi creati utilizzando HomePod non verranno visualizzati su Mac, iPhone o altri dispositivi e viceversa.
Come impostare più allarmi con HomePod
Per impostare una sveglia personalizzata o una sveglia ricorrente, utilizza i comandi vocali, le parole, i tempi relativi e le frasi standard di Siri come faresti sul tuo iPhone, Mac o Apple Watch.
- "Ehi Siri, imposta una sveglia."
Ecco alcuni esempi di utilizzo di tempi assoluti e relativi per impostare un allarme.
- "Ehi Siri, imposta una sveglia per le 14:00."
- "Ehi Siri, imposta una sveglia per 15 minuti."
- "Ehi Siri, imposta una sveglia per un'ora."
- "Ehi Siri, imposta una sveglia tra otto ore."
- "Ehi Siri, imposta una sveglia per le 5 di domani."
HomePod supporta anche allarmi ricorrenti.
- "Ehi Siri, imposta una sveglia per le 6:15 ogni domenica."
- "Ehi Siri, imposta una sveglia per mezzogiorno ogni giorno lavorativo."
- "Ehi Siri, imposta un allarme per le 10 ogni fine settimana."
- "Ehi Siri, imposta una sveglia per le 16:45 che si ripete ogni domenica."
Prima di andare in pensione per la sera, chiedi a Siri di svegliarti la mattina.
- "Ehi Siri, svegliami domani alle 6:30."
- "Ehi Siri, svegliami tra 2 ore."
Quando la sveglia suona la mattina presto, ma ti piacerebbe rimanere a letto un po 'più a lungo, puoi facilmente posticipare la sveglia dicendo "Ehi Siri, sonnecchia."
A differenza dei timer che forniscono una comoda funzione di conto alla rovescia, sfortunatamente non esiste una cosa simile per gli allarmi, non sul tuo HomePod né su qualsiasi altro dispositivo Apple per quella materia.
Aggiunta di contesto agli allarmi
Puoi aggiungere un contesto ai tuoi allarmi modificando i comandi vocali con un linguaggio simile a un promemoria, come nella mezza dozzina di esempi inclusi di seguito.
- "Ehi Siri, imposta un allarme di lavoro."
- "Ehi Siri, imposta un allarme per le 18:00 per nutrire il gatto."
- "Ehi Siri, imposta una sveglia per 15 minuti per controllare i biscotti."
- "Ehi Siri, imposta la sveglia per le 20:00 per guardare Il Trono di Spade."
- "Ehi Siri, imposta un allarme per togliere il pollo dal forno in 45 minuti."
- "Ehi Siri, imposta la sveglia alle 13:00 ogni giorno per dare da mangiare al gatto."
In questo modo, la sveglia viene etichettata di conseguenza, il che consente di riprogrammare più facilmente.

L'etichettatura di un allarme semplifica notevolmente la riprogrammazione di Siri
Ancora più importante, avere un allarme etichettato consente a Siri di leggere ad alta voce di cosa si tratta.
Ad esempio, se si imposta una sveglia per ricordare di togliere il pollo dal forno, l'HomePod emetterà un ronzio in un momento designato e sentirai anche Siri che ti ricorda di portare il pollo fuori dal forno (in pratica ti legge l'etichetta di allarme).
Modifica allarmi
Un allarme creato sul tuo HomePod, sia esso attivo o inattivo, può essere facilmente regolato nel caso in cui lo imposti accidentalmente per spegnersi nel momento sbagliato o se Siri ti avesse sentito.
- "Ehi Siri, cambia la mia sveglia da lavoro alle 18:00"
- "Ehi Siri, cambia la mia alimentazione dell'allarme gatto alle 8 di domani"
- "Ehi Siri, cambia la mia sveglia dalle 14:00 alle 16:00"
Funziona meglio se assegni i tuoi allarmi come descritto nella sezione precedente.
Leggere le tue sveglie
Puoi chiedere a Siri di leggere tutti i tuoi attuali allarmi o solo un particolare allarme.
- "Ehi Siri, quali allarmi ho impostato?"
- "Ehi Siri, leggi i miei allarmi."
- "Ehi Siri, leggi il mio allarme alle 14:00."
- "Ehi Siri, leggi il mio allarme di lavoro."
- "Ehi Siri, mostra tutti gli allarmi."
Questo richiederà a Siri di leggere un allarme che hai impostato insieme al suo stato on / off ed etichetta.
Come attivare o disattivare gli allarmi
Qualsiasi allarme precedentemente impostato può essere abilitato o temporaneamente disattivato a piacimento.
- "Ehi Siri, abilita tutti gli allarmi."
- "Ehi Siri, disabilita tutti gli allarmi."
- "Ehi Siri, attiva la mia sveglia alle 8:30."
- "Ehi Siri, attiva la mia sveglia da lavoro."
- "Ehi Siri, spegni la sveglia alle 6:30."
- "Ehi Siri, disattiva l'allarme per gatti."
Un allarme disabilitato rimane nell'elenco degli avvisi fino a quando non viene eliminato.
Come eliminare o sospendere gli allarmi
Puoi eliminare un allarme sul tuo HomePod in due modi, usando Siri o l'altoparlante stesso.
Per interrompere un allarme tramite Siri, basta dire "Ehi Siri, fermati". Per eliminare un allarme senza invocare Siri, dovrai alzarti e toccare un punto qualsiasi nella parte superiore di HomePod.
Se desideri sospendere la sveglia, pronuncia "Ehi Siri, dormi" dopo che suona.
Una sveglia posticipata su HomePod (o su qualsiasi dispositivo Apple del caso) si spegnerà di nuovo in nove minuti e continuerà ad allarmarsi in base all'azione posticipata fino a quando non la elimini.
Per quelli che chiedono, nove minuti è stato lo standard del settore della sveglia per anni.
Come eliminare gli allarmi
Eliminare un particolare allarme o tutti gli allarmi con Siri è un gioco da ragazzi.
- "Ehi Siri, cancella il mio allarme per gatti."
- "Ehi Siri, cancella la mia sveglia alle 10."
- "Ehi Siri, cancella la mia sveglia di lavoro."
- "Ehi Siri, cancella la mia sveglia per dare da mangiare al gatto."
- "Ehi Siri, rimuovi l'orologio di allarme Il Trono di Spade."
- "Ehi Siri, cancella tutti gli allarmi."
Eventuali allarmi nell'elenco Allarmi rimangono lì fino a quando non vengono esplicitamente eliminati.
Gestione degli allarmi nell'app Home
Gli allarmi su HomePod possono anche essere creati, eliminati, gestiti e modificati nell'app Home.
1) Apri il App domestica sul tuo iPhone, iPad o iPod touch con iOS 11.2.5 o successivo.
2) Tocca a lungo o premi con 3D Touch il tuo HomePod nella scheda Home o Stanze.
3) Rubinetto Allarmi nell'angolo in basso a sinistra.

4) Rubinetto modificare nell'angolo in alto a sinistra.
5) Tocca una sveglia che desideri regolare, quindi apporta le modifiche.
- Tempo: Scorri la rotellina per impostare un orario per la sveglia.
- Ripetere: Tocca per impostare una sveglia ricorrente.
- Etichetta: Tocca per assegnare un nome alla sveglia.
Purtroppo, non è possibile scegliere un suono personalizzato da riprodurre quando la sveglia suona come su iOS.
6) Rubinetto Salva per mantenere le modifiche.
7) Rubinetto Fatto per uscire dalla modalità di modifica.
8) Rubinetto Fatto per chiudere la schermata di allarme.
Puoi eliminare qualsiasi allarme tramite l'app Home in tre modi diversi:
- Scorri verso sinistra su una sveglia, quindi tocca Elimina.
- Rubinetto modificare e tocca “-” accanto alla sveglia che desideri eliminare, quindi tocca Elimina.
- Rubinetto modificare, tocca la sveglia e infine tocca Elimina allarme in fondo.

3 modi per eliminare gli allarmi su HomePod tramite l'app Home
Ho bisogno di aiuto? Chiedi a iDB!
Se ti piace questa guida, passala alla tua assistenza e lascia un commento qui sotto.
Rimasto bloccato? Non sei sicuro di come eseguire determinate operazioni sul tuo dispositivo Apple? Facci sapere tramite [email protected] e un futuro tutorial potrebbe fornire una soluzione.
Invia i tuoi suggerimenti pratici tramite [email protected].