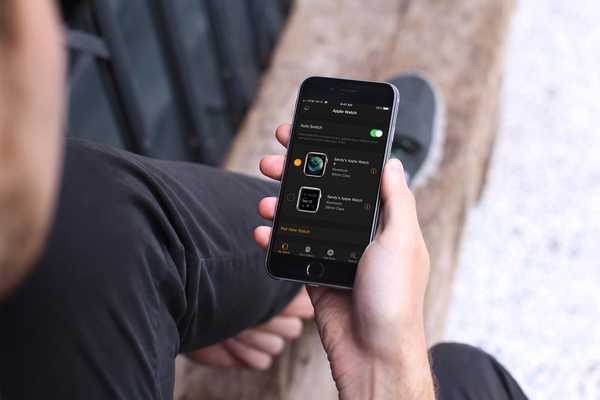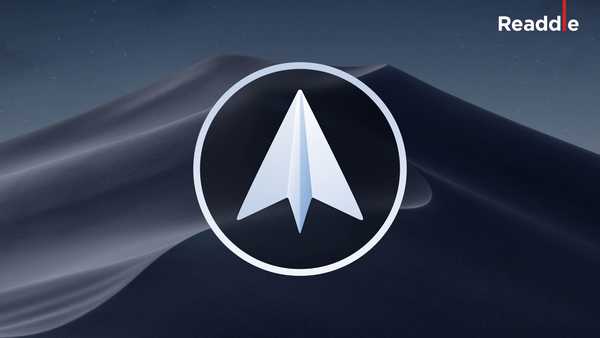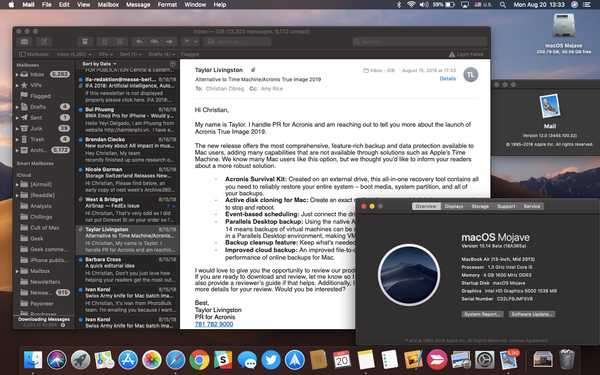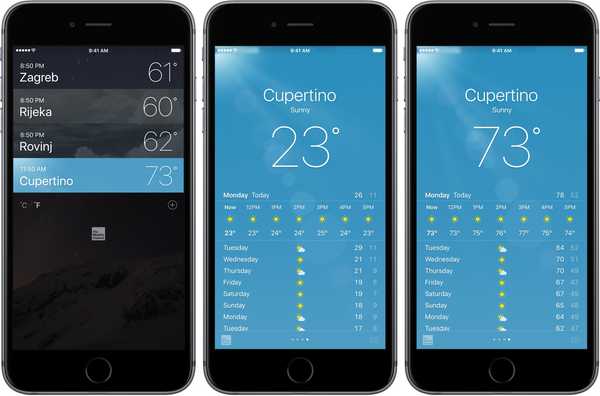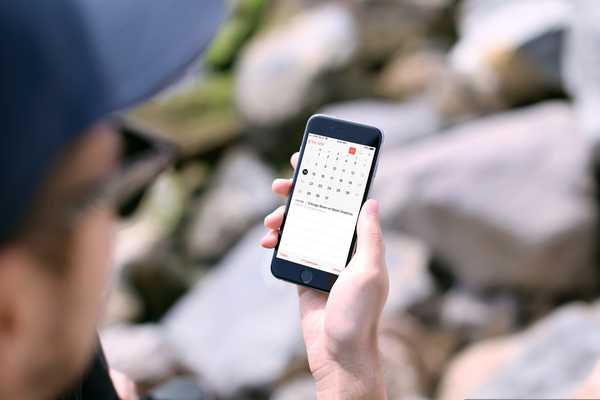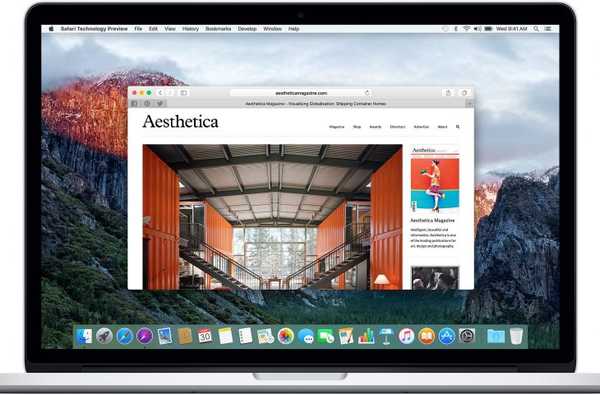

Vuoi navigare come se fossero di nuovo gli anni '90? Ai tempi in cui l'interweb non era ricoperto di vertiginose quantità di immagini e annunci, navigare nel World Wide Web significava più contenuti testuali, meno distrazioni e, forse, soprattutto, meno utilizzo dei dati.
Se una qualsiasi (o tutte) queste tre comodità ti parlano, non aspettare più e provalo oggi stesso sul tuo MacBook. Potresti semplicemente notare che la tua produttività fa un salto in avanti.
Oltre a renderti molto più facile concentrarti sulle parole scritte (perché è per questo che Internet era originariamente concepito) su qualsiasi sito Web, disabilitare le immagini è anche per estensione che vanno agli articoli del contratto, il più delle volte con conseguente più contenuto disponibile su un'occhiata. L'impostazione non è in grado di competere con i blocchi pubblicitari professionali in termini di pubblicità all'interno del browser, tuttavia, a seconda della loro posizione, anche un numero sufficiente di immagini indesiderate diventerà soggetto al blocco. Senza ulteriori indugi, ti esaminiamo!
Come disabilitare le immagini in Safari
1) Tirati su Safari dalla cartella Dock o Applicazioni.
2) Nella barra dei menu, fai clic su Safari e aperto Preferenze.
3) Passare al Avanzate scheda all'interno delle impostazioni.
4) Spuntare la (presumibilmente) lettura della casella vuota Mostra il menu Sviluppo nella barra dei menu. Se questo è già attivato, procedere con passaggio 5 o saltare fino alla fine, poiché potresti sapere bene dove è diretto!

5) Chiudi l'interfaccia Preferenze e riporta la tua attenzione sulla barra dei menu in alto. Ora vedrai una nuova scheda comodamente posizionata tra Segnalibri e Finestra: pop open Sviluppare.
6) Sprint finale, l'elenco a discesa svelerà una serie di opzioni tra cui Disabilita immagini circa a metà della scala. Selezionare e assicurati che un piccolo segno di spunta accanto confermi la selezione.

7) Quasi a casa. Se non vi è alcuna modifica istantanea al layout di Safari di fronte a te brevemente ricaricare finestra del browser (premere ⌘ + R oppure fai clic sulla freccia circolare accanto alla barra degli URL). Ciò applicherà la nuova restrizione alla scheda corrente. Per ogni nuova scheda, l'impostazione sarà già attiva.
Ancora e ancora, questo è tutto il trucco! Se sei ancora alla ricerca di pro e contro dell'ambientazione, dai un'occhiata a un sito di notizie completamente scelto a caso. A titolo di esempio, ecco il NY Times con e senza immagini.
immagini abilitato,

contro immagini Disabilitato.

Quindi lì. L'utilità dell'impostazione varia assolutamente da un'istanza all'altra e ci sono molti casi più forti (e anche più deboli) che possono essere fatti a favore della disabilitazione delle immagini. Inoltre, non c'è dubbio che salverà costantemente i tuoi dati, comprimerà le pagine e ti darà quindi maggiori informazioni a colpo d'occhio. Inoltre è quasi scontato che consumerai molto più velocemente la tua dose giornaliera di blog o notizie su Internet.
Hai trovato utile il tweak? Mandaci un commento qui sotto!