

L'aggiornamento tvOS 13 ha lanciato Control Center per la prima volta su Apple TV.
Sebbene Control Center per Apple TV sia lungi dall'essere sviluppato come su iPhone o iPad, il concetto è lo stesso di sempre: dare alle persone l'accesso diretto a impostazioni importanti per il dispositivo.
TUTORIAL: Come aggiungere più utenti ad Apple TV
Il Control Center per Apple TV è stato annunciato dall'amministratore delegato di Apple Tim Cook come parte del segmento tvOS 13 nel keynote talk che ha dato il via alla Worldwide Developers Conference, che si è tenuta dal 3 al 7 giugno a San Jose, California.
Pertanto, è necessario aggiornare Apple TV HD o Apple TV 4K all'ultimo software tvOS 13 o successivo per ottenere la funzionalità Control Center.
Segui iDB mentre ti insegniamo come utilizzare il nuovo Control Center in tvOS 13.
Come utilizzare Control Center su Apple TV
Come con altri dispositivi Apple, Control Center per Apple TV può essere convocato in qualsiasi momento mentre si utilizza un'app o si interagisce con l'interfaccia utente di tvOS.
Per visualizzare il Control Center overlay, tieni premuto per un secondo o due il pulsante Home sul telecomando Siri. Control Center dovrebbe comparire dal bordo destro dello schermo. Prima di tvOS 13, tenendo premuto il tasto Home utilizzato per richiamare il menu Sleep.
Per chiudere Control Center, premere il pulsante Home o Menu sul telecomando Siri.
Come su iOS, è un pannello traslucido con un aspetto di vetro smerigliato che appare in cima a tutto ciò che viene visualizzato sullo schermo. A differenza del Control Center di iOS che occupa l'intero schermo, la versione di Apple TV è una colonna verticale di circa un quarto della larghezza dello schermo.
Sono disponibili le seguenti sezioni del Centro di controllo:
- Data e ora: La data / ora corrente viene visualizzata nella parte superiore della sovrapposizione, utilizzando il formato basato sulla lingua impostata in Impostazioni → Generale → Regione.
- Utenti di Apple TV: Un elenco scorrevole di utenti tra cui passare rapidamente.
- Dormire: Metti in pausa la tua Apple TV e tutti i dispositivi collegati.
- In riproduzione: La carta Now Playing indica ciò che sta giocando.
- AirPlay: Accedi ai tuoi menu AirPlay.
Una descrizione dettagliata di ogni scorciatoia segue proprio sotto.
I widget disponibili per Control Center
Data e ora
Ho sempre desiderato un mini-orologio permanente opzionale in un angolo dell'interfaccia tvOS, ma ovviamente Apple non ha prestato attenzione alle mie richieste di funzionalità, quindi finora nessun sigaro. Il nuovo Control Center in tvOS 13 è la cosa più vicina a un orologio su Apple TV.

Veloce, che ore sono ... in Croazia?
Dire l'ora è una caratteristica ordinata da avere in Control Center, ma continuerò a chiedere a Siri che ora è quando non sono sicuro che sia già un pisolino.
Cambio di utenti
Ogni account utente su Apple TV è rappresentato in Control Center dal suo nome insieme all'immagine del profilo circolare. Per passare rapidamente a un altro account utente Apple TV, evidenziarlo con il telecomando, quindi fare clic sulla superficie Touch.
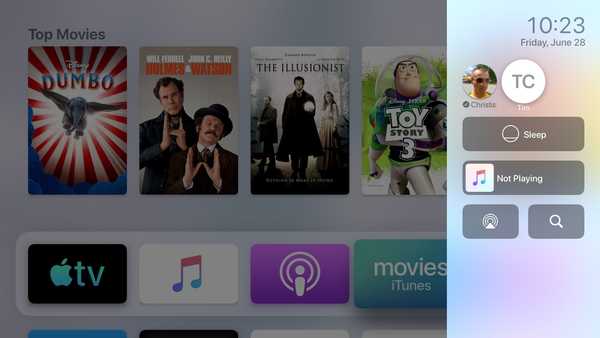
Cambio rapido utente tramite il Control Center di tvOS 13.
Questa è essenzialmente la scorciatoia del Control Center per la nuova funzionalità di cambio utente in tvOS 13 a cui è possibile accedere anche tramite Impostazioni → Utenti e account → Utente corrente.
Vai a dormire
Prima di tvOS 13, metti in pausa la tua Apple TV aprendo il menu Sleep con una pressione prolungata del pulsante Home del telecomando Siri nella schermata Home. tvOS 13 ha rimappato quell'azione al nuovo Control Center, che include un collegamento Sleep. Evidenzia semplicemente il widget Sospensione, quindi fai clic sulla superficie Touch per mettere il dispositivo in modalità sospensione.
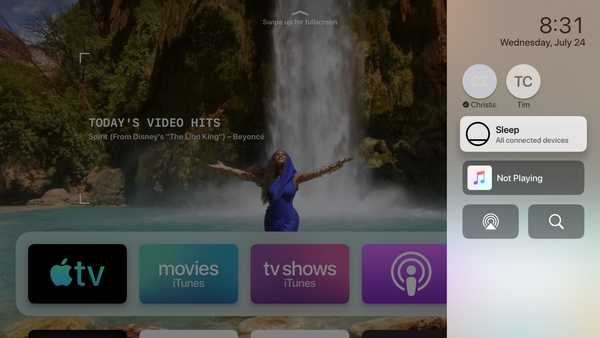
tvOS 13 ti consente di mettere in pausa la tua Apple TV tramite la nuova interfaccia di Control Center.
Questo metterà anche in pausa tutti i dispositivi collegati alla porta HDMI di questa Apple TV, come il televisore e le apparecchiature hi-fi. In alternativa, scegli Impostazioni → Sospendi ora.
Premere un pulsante qualsiasi sul telecomando per riattivare il dispositivo dalla modalità sospensione.
Cosa sta giocando?
Come in Control Center per iOS, la scheda Now Playing in Control Center tvOS visualizza le informazioni di base sul brano attualmente in riproduzione su questa Apple TV tramite l'app Music, come il titolo del brano, il nome dell'album e dell'artista, nonché la copertina.
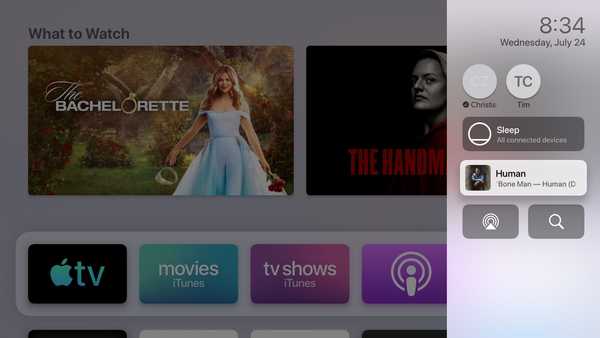
Fai clic sulla scheda In riproduzione per aprire l'app Musica.
La scheda Now Playing non mostra alcuna informazione multimediale diversa dalla musica, quindi non contare su di essa per visualizzare il titolo del film o programma TV attualmente in riproduzione. Evidenziando la scheda e facendo clic sulla superficie Touch, si accede alla schermata In riproduzione nell'app Musica.
Accesso ad AirPlay
Ora puoi accedere ai menu AirPlay di tvOS tramite la nuova funzione Control Center di tvOS 13.
Sfortunatamente, questo è un semplice collegamento che porta ai menu di selezione di AirPlay che abbiamo visto implementati per la prima volta nell'aggiornamento software di tvOS 11. Sebbene non sia possibile scegliere tra le fonti AirPlay dal Control Center di tvOS 13, Apple ti consente comunque di tenere premuto il pulsante Play di Siri Remote nella schermata Home per visualizzare menu AirPlay dettagliati, come prima.
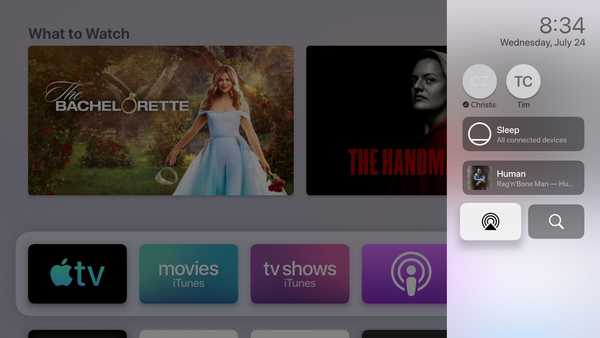
Facendo clic sull'icona AirPlay nella sovrapposizione di Control Center ...
Se li hai già usati, conosci il trapano: scorri verso sinistra / destra per spostarti tra i dispositivi AirPlay 2 in casa e su / giù per accendere o spegnere i singoli dispositivi, come Apple TV, un diffusore AirPlay 2 nella cucina, un HomePod nel tuo salotto ecc.
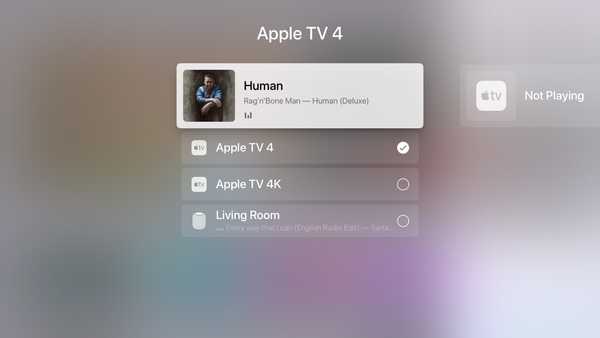
... ti porta a questa schermata (accessibile ancora più velocemente tenendo premuto il pulsante Riproduci / Pausa del telecomando nella schermata Home).
Puoi anche tenere premuta una fonte che sta attualmente riproducendo l'audio per regolare il volume. Se possiedi AirPods, questo menu mostra come passare agli auricolari su Apple TV.
Ricerca nei media
Molte persone non sono a conoscenza dell'app Ricerca sulla loro Apple TV.
Conduco la maggior parte delle ricerche sulla mia Apple TV usando Siri. Tenendo premuto il pulsante dedicato Siri sul telecomando Siri, posso invocare Siri ovunque io sia in tvOS per parlare nel mio telecomando e cercare rapidamente qualcosa. Ma se preferisci sfogliare i risultati della tua ricerca (disposti in gruppi di contenuti come Film, App, Programmi TV ecc.), Dovrai invece utilizzare l'app Ricerca.
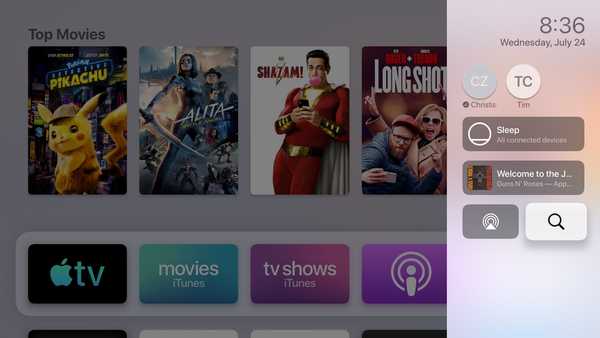
L'app di ricerca ha una sua scorciatoia nel Control Center di tvOS 13.
In tvOS 13, il collegamento Cerca è l'ultima opzione vicino all'angolo in basso a destra di Control Center. Evidenzia l'icona e fai clic sulla superficie Touch per aprire l'app Cerca. Come nelle precedenti edizioni tvOS, l'app Cerca ha ancora un'icona dedicata nella schermata Home.
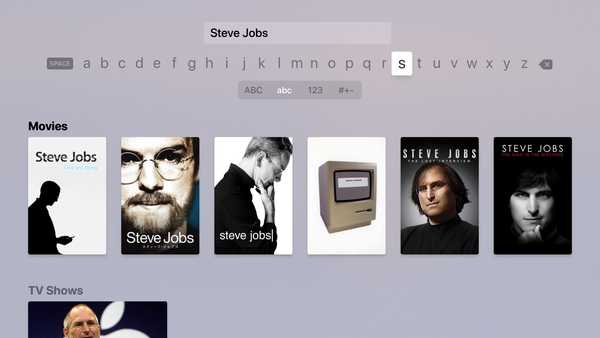
L'app Ricerca ti offre un maggiore controllo sui risultati di ricerca rispetto a Siri.
Prima di firmare, basta ricordare che l'aggiornamento di iOS 13 include diversi miglioramenti di Control Center per iPhone e iPad, inclusa una funzionalità molto accurata che ti consente di connetterti rapidamente alle reti Wi-Fi o agli accessori Bluetooth nelle vicinanze.
Le nuove funzionalità di Apple TV in tvOS 13
tvOS 13 include le seguenti funzionalità e miglioramenti:
- Schermata Home raffinata: La schermata Home ha ricevuto perfezionamenti visivi e ora può riprodurre anteprime video a schermo intero da app e giochi multimediali in background.
- Nuovi salvaschermi: tvOS 13 include un nuovo straordinario salvaschermo subacqueo 4K HDR, girato in collaborazione con la BBC Natural History Unit, che mostra creature affascinanti e scene coinvolgenti dalle profondità degli oceani di tutto il mondo.
- Supporto multiutente: Il nuovo Control Center include opzioni di accesso rapido a funzioni come sospensione del sistema, routing audio e cambio account, che offre a tutti la propria esperienza di intrattenimento personalizzata, ogni account utente vede il proprio elenco Up Next e riceve consigli su TV e film nell'app TV sui loro gusti.
- Apple Music: Con il supporto multiutente, l'app Music consente a tutti di ascoltare playlist e consigli personalizzati. Come bonus, puoi accedere rapidamente al brano attualmente in riproduzione nel nuovo Control Center. Come bonus, i testi su schermo a tempo sincronizzati con i brani sono ora disponibili per la prima volta nell'app Musica.
- Apple Arcade: Lanciato nell'autunno 2019, Apple Arcade consentirà a una famiglia di sei giocatori di giocare oltre 100 giochi premium senza pubblicità senza acquisti in-app su iPhone, iPad, iPod touch, Mac e Apple TV con un unico abbonamento mensile.
- Controller Xbox e PlayStation: tvOS 13 aggiunge il supporto per il controller Xbox di Microsoft e il controller Bluetooth wireless DualShock 4 di Sony. Questi accessori funzioneranno automaticamente con i giochi dell'App Store che supportano i controller MFi. Molti dei giochi inclusi in Apple Arcade offriranno supporto per i controller di gioco.
- Centro di controllo: Tieni premuto il pulsante Home sul telecomando Siri per mostrare il nuovo overlay del Control Center con opzioni rapide per passare da un utente Apple TV all'altro e accedere a funzionalità comuni come AirPlay, Ricerca e Musica.
E, naturalmente, tvOS 13 è disponibile nell'app per TV molto migliorata di Apple con canali di abbonamento come Starz e HBO NOW, consigli personalizzati basati su Siri, oltre 100.000 film e programmi TV su iTunes, supporto immagine nell'immagine e alcuni altri vantaggi. Per quanto riguarda Apple TV +, il servizio di abbonamento video originale dell'azienda, sarà disponibile nell'app TV questo autunno.
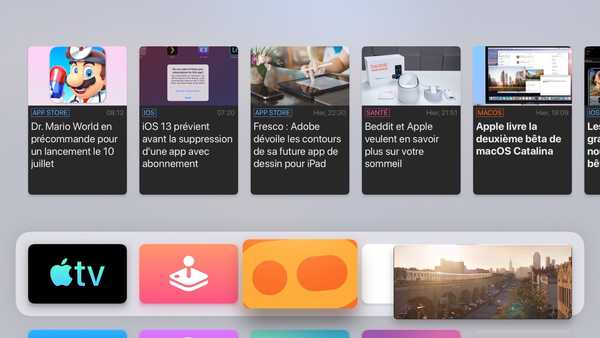
Oltre ad altre funzionalità, tvOS 13 porta l'immagine nell'immagine su Apple TV.
L'app è disponibile anche su altri dispositivi Apple e, come se non bastasse, su piattaforme di terze parti selezionate tra cui nuove Smart TV di Samsung, Sony, Vizio, LG, ecc..
Compatibilità di tvOS 13
tvOS 13 è compatibile con i seguenti dispositivi:
- Apple TV HD
- Apple TV 4K
Per ulteriori dettagli sull'aggiornamento tvOS 13, leggi il comunicato stampa di Apple.
Ho bisogno di aiuto? Chiedi a iDB!
Se ti piace questo tutorial, passalo ai tuoi amici e lascia un commento qui sotto.
Rimasto bloccato? Non sei sicuro di come eseguire determinate operazioni sul tuo dispositivo Apple? Facci sapere tramite [email protected] e un futuro tutorial potrebbe fornire una soluzione.
Invia i tuoi suggerimenti pratici tramite [email protected].











