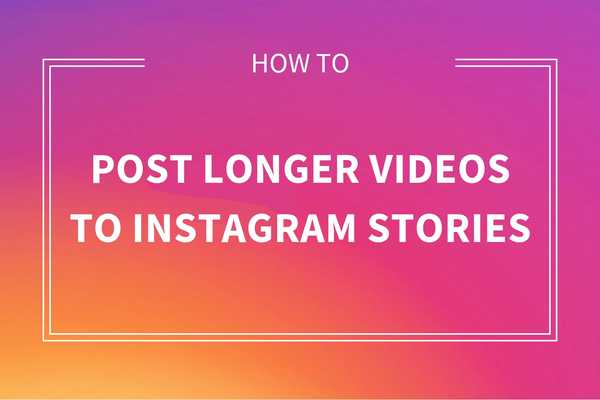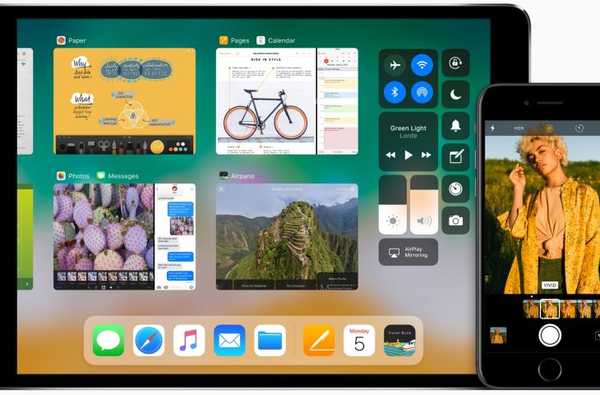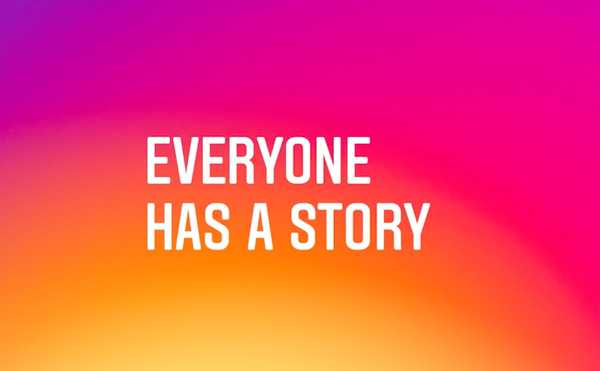
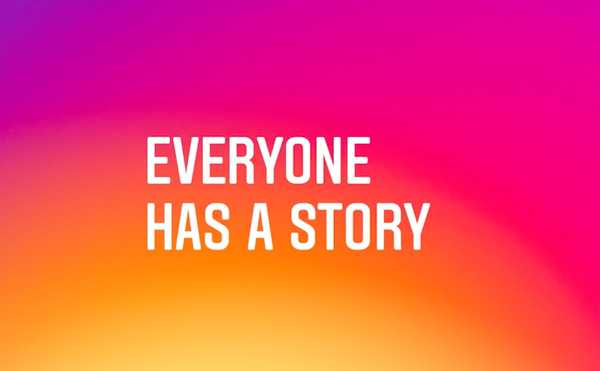
Instagram per iOS è abbastanza decente, ma ci sono momenti in cui vuoi solo pubblicare rapidamente un'immagine senza che l'app venga inutilmente divorata da quei preziosi dati cellulari aggiornando feed e altri contenuti. Mentre puoi inviare foto da altre app per iPhone tramite l'estensione del foglio Condividi di Instagram, ora è possibile caricare immagini anche tramite Safari.
Questo tutorial fornisce istruzioni dettagliate che spiegano come caricare le tue foto su Instagram utilizzando l'interfaccia web mobile, nessuna app necessaria.
Prima di arrivare a questo, sappi che non puoi scattare o caricare foto dall'interfaccia web di Instagram su un computer desktop. Solo l'interfaccia utente Web di Instagram sui dispositivi mobili ti consente di farlo.
Come pubblicare immagini su Instagram in Safari
1) Sul tuo iPhone, iPad o iPod touch, visita instagram.com in Safari, Chrome o un altro browser a tua scelta, quindi accedi con Facebook o le credenziali del tuo account Instagram.
2) Clicca il telecamera pulsante in basso.

MANCIA: Se non vedi l'area della scheda in basso, prova a scorrere o ricaricare la pagina.
3) Viene visualizzato un menu con diverse opzioni che consentono di scattare una nuova foto, scegliere un'immagine esistente dalla libreria di Foto o caricarne una da un servizio di archiviazione cloud di propria scelta.

Sono sempre disponibili le seguenti due opzioni:
- Fare foto-Scegli questa opzione se desideri scattare una foto con la fotocamera del tuo iPhone. Dopo aver scattato un'immagine, toccare Usa foto per creare un nuovo post Instagram basato su di esso o colpito Retake per scartare l'immagine e prenderne una nuova.
- Fototeca-Questa opzione consente di visualizzare il browser Foto. Scorri gli album, quindi tocca una foto per selezionarla per il tuo post.
Come accennato, in questo menu potrebbero apparire altri servizi di archiviazione locale e online, come Dropbox, OneDrive, Google Drive e molti altri, ma solo se le loro app client sono installate sul dispositivo e supportano il punto di estensione del provider di documenti iOS.

MANCIA: Per selezionare i servizi cloud specifici che devono apparire in questo menu, toccare Di Più, quindi abilitare o disabilitare i singoli servizi e toccare Fatto per salvare le modifiche.
4) Visualizza l'anteprima della tua foto per assicurarti che tutto appaia bene, quindi tocca Il prossimo continuare.

Per ruotare l'immagine in senso antiorario, tocca l'icona nell'angolo in basso a destra. Per alternare l'orientamento orizzontale e verticale dell'immagine, premi l'icona nell'angolo in basso a sinistra.
Per interrompere la creazione di un nuovo post di Instagram, tocca la "x" nell'angolo in alto a sinistra.
5) Scrivi una didascalia per la tua immagine, se vuoi.

Puoi usare #hashtags e @usernames nelle didascalie come faresti normalmente.
6) Rubinetto Condividere nell'angolo in alto a destra per completare l'aggiunta del post e pubblicarlo su Instagram.
I filtri di Instagram e altri strumenti creativi e funzioni avanzate non sono disponibili quando pubblichi immagini tramite l'interfaccia web mobile.
Se preferisci i filtri integrati di Instagram e altri strumenti creativi sull'app Foto di Apple per ritoccare le tue foto prima di pubblicarle sul servizio, usa l'app Instagram mobile.
Ho bisogno di aiuto? Chiedi a iDB!
Se ti piace questa guida, passala alla tua assistenza e lascia un commento qui sotto.
Rimasto bloccato? Non sei sicuro di come eseguire determinate operazioni sul tuo dispositivo Apple? Facci sapere a [email protected] e un futuro tutorial potrebbe fornire una soluzione.
Invia i tuoi suggerimenti pratici tramite [email protected].