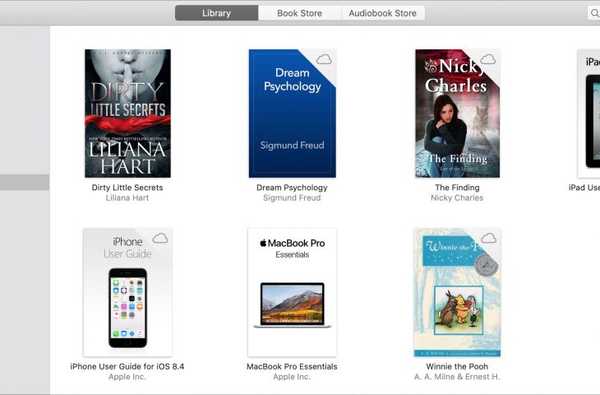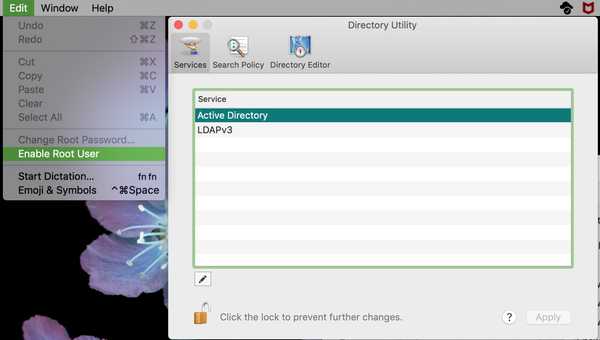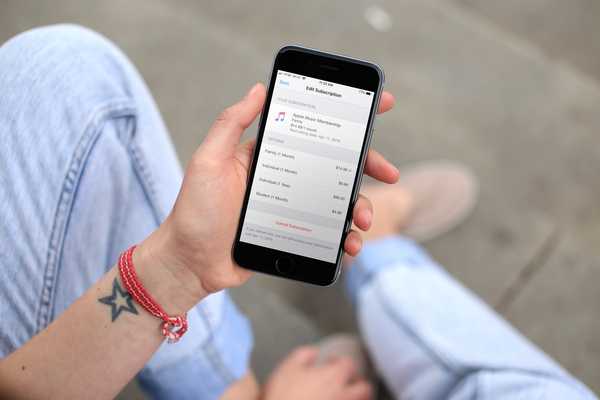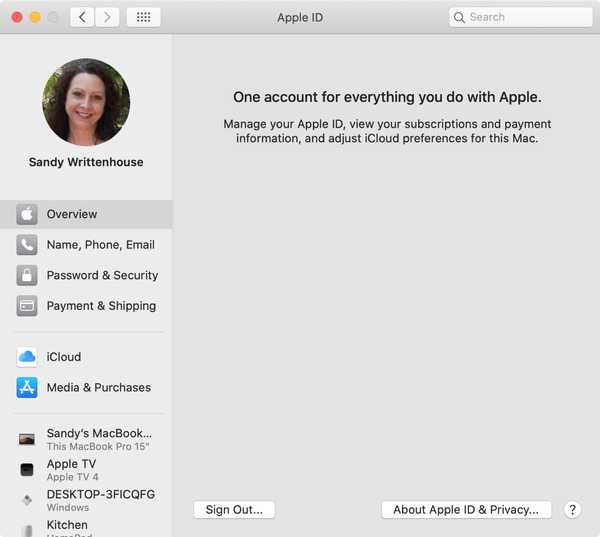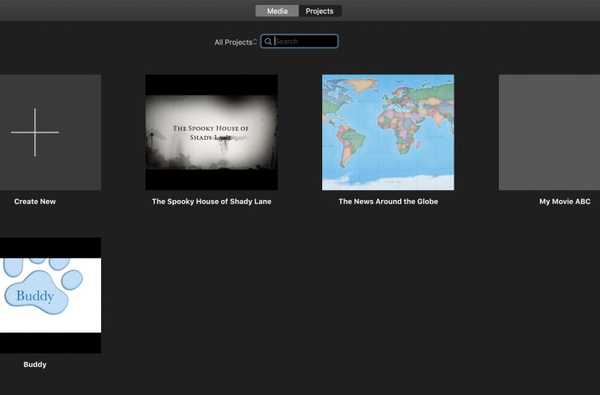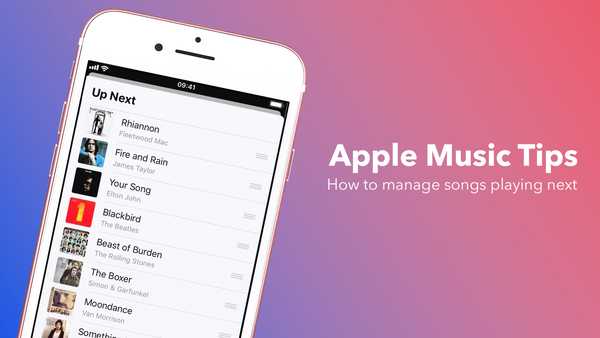
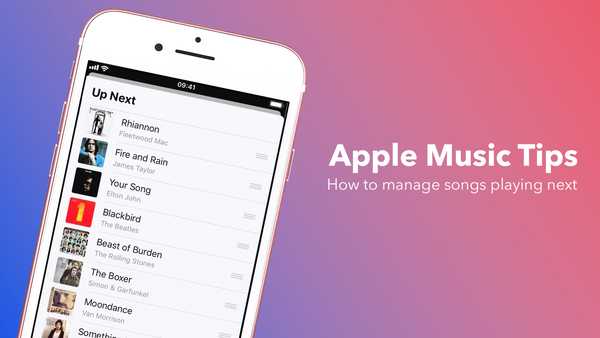
Quando ascolti un album o una playlist in Apple Music, l'app riprodurrà automaticamente il brano successivo in tale album o coda di playlist. Ma cosa succede se si desidera riorganizzare l'ordine di riproduzione delle canzoni a proprio piacimento? O cosa succede se si desidera aggiungere altri brani tra i brani in arrivo nella coda?
In questo post ti mostreremo come gestire la coda di Apple Music aggiungendo, riorganizzando o eliminando i brani nella coda.
Come visualizzare i brani in riproduzione in coda
Per prima cosa, dobbiamo imparare come visualizzare i brani in riproduzione in coda. La maggior parte degli utenti di Apple Music probabilmente lo sanno già, ma altri potrebbero imparare qualcosa di nuovo qui. Inoltre, questa è la base di ciò che verrà, quindi, che tu lo sappia o meno, dobbiamo spiegarlo per assicurarci che questo tutorial sia il più completo possibile.
Durante la riproduzione di un album o di una playlist, vai alla vista principale della scheda musicale, scorri verso l'alto e scorri verso l'alto sullo schermo. Rivelerà la coda delle canzoni.

A meno che tu non abbia scelto di riprodurre brani in ordine casuale, la coda seguirà lo stesso ordine impostato nell'album o nella playlist.
Come riorganizzare i brani in riproduzione in coda
Ora che abbiamo visto come visualizzare i brani in arrivo, possiamo facilmente riorganizzare questi brani affinché vengano riprodotti nell'ordine desiderato.
Per fare ciò, basta toccare e tenere premuto il dito sul grabber alla destra del titolo del brano, quindi trascinare il dito verso l'alto o verso il basso per rilasciare il brano ovunque lo si desideri in coda.

Ad esempio, se vogliamo che la canzone dei Beatles venga riprodotta in seguito, la trascineremo fino in cima alla coda. Ovviamente possiamo posizionare qualsiasi canzone dove vogliamo all'interno della coda usando lo stesso gesto.
Come aggiungere brani da riprodurre successivamente nella coda
Non sei limitato a spostare solo le canzoni in coda. Puoi anche aggiungere brani alla coda. È un dato di fatto, è possibile aggiungere singoli brani, album completi o intere playlist da riprodurre in coda. Puoi anche scegliere se aggiungere questi brani da riprodurre subito dopo il brano attualmente in riproduzione o se desideri aggiungerli in fondo alla coda. Daremo un'occhiata a entrambe le opzioni.
Innanzitutto, è necessario identificare quale brano, album o playlist si desidera aggiungere alla coda. Ai fini di questo tutorial, aggiungeremo un album alla nostra coda.
Una volta che hai capito quale canzone / album / playlist vuoi aggiungere, tocca l'icona dei puntini di sospensione rossi, quindi selezionare Gioca dopo, o Gioca più tardi.

Gioca dopo riprodurrà la canzone o le canzoni aggiunte direttamente dopo ciò che è attualmente in riproduzione.
Gioca più tardi aggiungerà i brani in fondo alla coda.
Si noti che l'ordine dei brani sull'album o sulla playlist verrà conservato quando vengono aggiunti alla coda.
Suggerimento professionale per aggiungere brani più velocemente: se hai un iPhone con 3D Touch, puoi aggiungere brani, album o playlist ancora più velocemente premendo saldamente su un brano / album / playlist e rivelando il menu per aggiungere brani alla tua coda.
Come rimuovere i brani dalla coda in Apple Music
Ora che abbiamo visto come visualizzare, aggiungere e riorganizzare i brani nella coda di Apple Music, vediamo come rimuovere i brani da esso.
Tutto quello che devi fare è dare un'occhiata alla coda e scorrere il dito da destra a sinistra su ogni brano che desideri rimuovere.

Sfortunatamente, puoi rimuovere solo i brani uno per uno, quindi dovrai ripetere il processo tutte le volte che la quantità di brani che desideri rimuovere dalla coda.
Questo dovrebbe coprire tutte le possibili opzioni per gestire la coda dei brani nell'app di Apple Music. Se hai domande o commenti a riguardo, ti preghiamo di lasciare un commento qui sotto.
Sullo stesso argomento, abbiamo un tutorial su come ripetere brani, album e playlist in Apple Music che potrebbero interessarti.