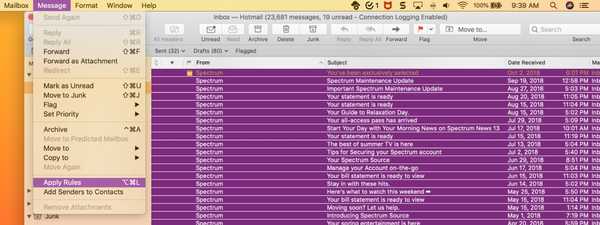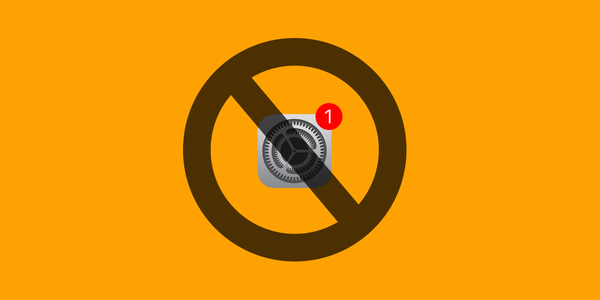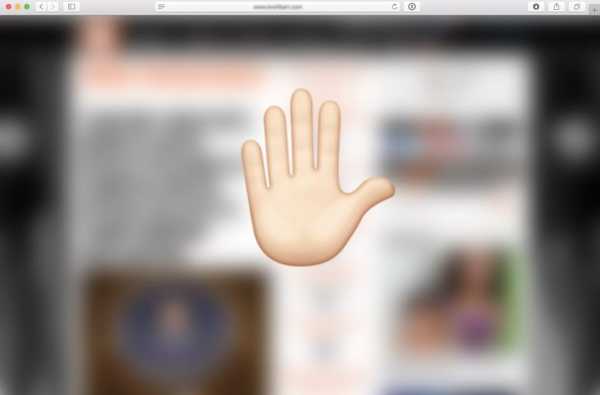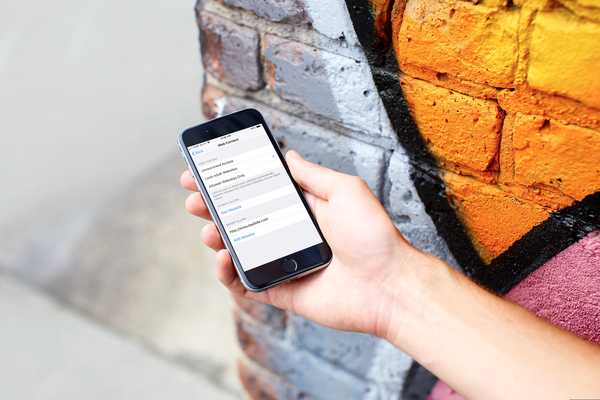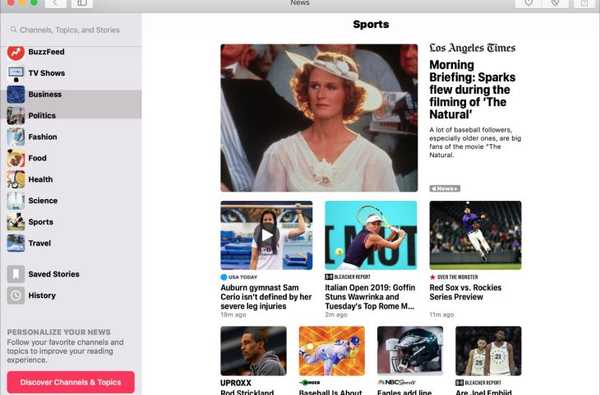Con l'uscita del nuovo exploit di Ian Beer, è apparsa qualche speranza per un futuro jailbreak di Apple TV 4 / 4K. L'exploit funzionerà teoricamente su firmware fino a tvOS 11.1 incluso, ma non 11.2 e versioni successive. Per questo motivo, nella mia guida al jailbreak ho informato che gli utenti di Apple TV 4 / 4K che desiderano avere la possibilità di effettuare il jailbreak manualmente ripristina ora su tvOS 11.1, prima che non sia firmato. È possibile utilizzare la nostra guida sull'argomento per farlo.
Una volta che sei su tvOS 11.1, tuttavia, devi fare i conti con la politica di aggiornamento di Apple. Apple TV è impostato per aggiornare automaticamente il suo software in background. Anche se lo disattivi, scaricherà automaticamente automaticamente l'aggiornamento in background, quindi ti chiederà di installarlo di routine. Questo non può essere disabilitato ed è solo una questione di tempo fino a quando tu o qualcuno nella tua casa non accetti accidentalmente. Sono stati segnalati persino casi in cui il dispositivo non rispettava le impostazioni di aggiornamento automatico.
Con questo in mente, ecco un modo elegante per bloccare completamente tutti gli aggiornamenti di Apple TV, i prompt di aggiornamento e i download di firmware in background. Funziona su tvOS 9, 10 e 11 e non richiede un jailbreak.
Requisiti
- Una Apple TV 4 o Apple TV 4K
- Un cavo USB-C (non necessario per 4K)
- Un Mac
- Apple Configurator 2 (disponibile gratuitamente dal Mac App Store)
- IOS 11 (sì, iOS) profilo di configurazione beta
Come bloccare gli aggiornamenti su Apple TV 4 e 4K
1) Innanzitutto, facciamo del nostro meglio con ciò che Apple ci offre. Sulla tua Apple TV, vai a impostazioni app e poi vai a Sistema > Aggiornamenti software, e assicurati che Aggiorna automaticamente è impostato su via.

2) Ora per il vero affare. Sul tuo Mac, scarica e apri Apple Configurator 2 dall'App Store. Collega la tua Apple TV 4 al tuo Mac tramite USB-C. Se hai una Apple TV 4K, segui invece la nostra guida per accoppiarla in modalità wireless al tuo computer. Il dispositivo ora dovrebbe apparire nella finestra di Apple Configurator 2.

3) Scarica il Profilo di configurazione beta di iOS 11. Trascina il profilo scaricato sull'immagine di Apple TV in Apple Configurator.

4) Accetta i termini e le condizioni che compaiono in Apple Configurator, quindi verrà visualizzato un nuovo prompt che ti dirà di continuare il processo su Apple TV. Lascia Configurator così com'è e passa alla tua Apple TV.


5) Apparirà la seguente schermata, semplicemente premi Installare.

6) Nella pagina successiva, premi Il prossimo procedere.

7) Alla fine, premi Installare ancora una volta.

8) Una volta installata, la tua Apple TV ti chiederà di farlo Ricomincia applicare le modifiche. Fare così.

9) Quando si riavvia, vai a impostazioni su Apple TV e vai a Generale. Scorri verso il basso e cerca Profili. Se non è presente, non ha funzionato e dovresti provare ad aggiungere di nuovo il profilo. Se è lì, selezionalo e assicurati che mostri il profilo beta di iOS 11 elencato lì.


10) Ora possiamo provarlo. Vai a impostazioni > Sistema > Aggiornamenti software. Assicurarsi Aggiorna automaticamente è ancora via, e quindi selezionare Aggiornamento software in cima. Se il nostro metodo ha funzionato, il profilo che abbiamo installato dovrebbe indurre il dispositivo a pensare che non ci siano aggiornamenti disponibili e dovresti ottenere la seguente schermata:

Naturalmente, se sei già sul firmware più recente, otterrai comunque questa schermata, ma questa guida presume che tu abbia ripristinato rapidamente su tvOS 11.1 nella speranza di un jailbreak, o sono già su un firmware ancora più vecchio. Se sei su tvOS 11.1 o precedente e appare questa schermata, nonostante tvOS 11.2 sia disponibile, sai che ha funzionato e gli aggiornamenti sono ora bloccati su Apple TV! Se questa schermata riporta qualcos'altro, inizia a scaricare un aggiornamento o mostra già un download di aggiornamento, annulla / rimuovi il download e quindi riprova la guida.
11) Scollega la tua Apple TV 4 / 4K dal tuo Mac e goditi tutte le funzionalità di tvOS 11.1, senza preoccuparti di un subdolo aggiornamento che rovina le tue possibilità di un jailbreak in futuro.
Ripristino delle modifiche
Se decidi di voler aggiornare la tua Apple TV, il ripristino è semplice.
1) Navigare verso impostazioni > Generale > Profili, e selezionare il Profilo beta di iOS 11 abbiamo installato in precedenza.
2) Nella schermata successiva, selezionare Rimuovi profilo.

3) Confermare selezionando Rimuovere ancora.

4) Riavvia quando richiesto.
5) Vai a impostazioni > Sistema > Aggiornamenti software e verifica la disponibilità di un aggiornamento. addio!
Questo è un modo semplice ed elegante per impedire a Apple TV di vedere gli aggiornamenti e di disturbarti. Resta da vedere se Jonathan Levin aggiornerà il suo jailbreak di LiberTV per sfruttare il nuovo exploit di Ian Beer e offrirci un jailbreak di TVOS 11.1. Nel frattempo non preoccupartene!
I bug sono comunque disponibili e, seguendo questa semplice precauzione, sarai pronto per un nuovo jailbreak, se e quando verrà rilasciato. E ricorda, esegui il downgrade ora a tvOS 11.1 prima che non venga firmato.
Bisogno di una mano? Hai domande su questa guida o vuoi richiederne un'altra? Fammi sapere.