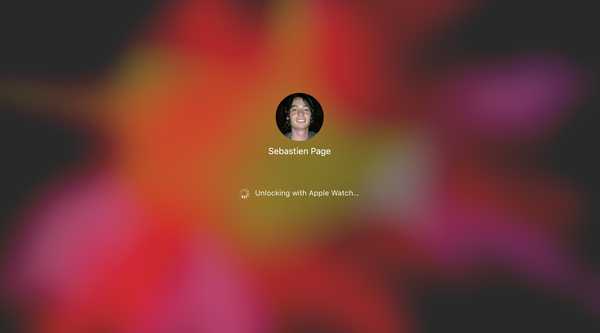
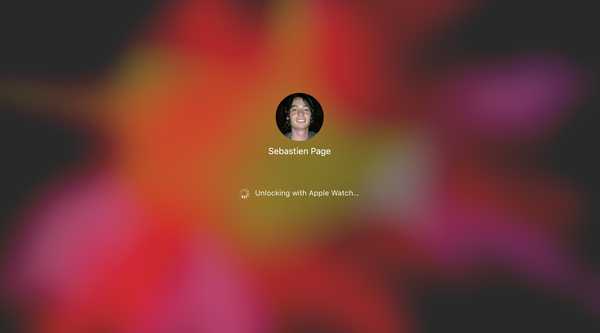
La funzione macOS che ti consente di sbloccare il tuo Mac con il tuo Apple Watch offre sicurezza e praticità. Il problema può sorgere quando tale funzionalità non funziona come previsto.
Se hai configurato il tuo Mac per sbloccarlo con l'Apple Watch e riscontri problemi con la funzionalità che non funziona correttamente, ci sono alcune cose che puoi provare.
Personalmente, il problema più frequente che ho con questa funzione è solo l'indicatore di stato che gira per diversi secondi senza sbloccare il Mac, e alla fine mostra il campo della password che devo digitare. In questa situazione, la soluzione n. 8 di seguito è quella che risolve il problema. Potresti riscontrare sintomi diversi, ma sono sicuro che i seguenti suggerimenti ti aiuteranno.
Come risolvere lo sblocco del Mac con problemi di Apple Watch
Questo articolo offre suggerimenti per la risoluzione dei problemi, supponendo che tu abbia già abilitato la funzione. Se non lo hai ancora fatto, consulta prima questi articoli:
- Come verificare se il tuo Mac supporta lo sblocco automatico
- Come sbloccare il tuo Mac con il tuo Apple Watch
Soluzione 1: assicurarsi di aver inserito la password del Mac all'indirizzo avviare
Dopo aver abilitato lo sblocco di Apple Watch, dovrai comunque inserire la password se riavvii il Mac. Questo non è un bug. Questa è una misura di sicurezza in base alla progettazione. Ciò significa che ogni volta che riavvii il Mac, dovrai prima digitare la password. Dopodiché, se il tuo Mac si addormenta, ad esempio, sarai in grado di utilizzare il tuo Apple Watch per sbloccare il computer.
Soluzione 2: assicurati di aver inserito la password di Apple Watch
Proprio come devi assicurarti di aver prima inserito la password del tuo Mac, devi prima assicurarti di inserire la password di Apple Watch. Ancora una volta, questa è una misura di sicurezza per assicurarsi che non tutti possano utilizzare l'orologio bloccato per sbloccare il Mac.
Soluzione 3: disabilitare e riattivare la funzione
Sul Mac, vai su > Preferenze di Sistema ...> Sicurezza e privacy. Assicurati che Scheda Generale è selezionato, quindi deseleziona e seleziona nuovamente la casella che legge Consenti al tuo Apple Watch di sbloccare il tuo Mac.
Soluzione 4: assicurarsi di aver effettuato l'accesso con lo stesso ID Apple su entrambi i dispositivi
Sul Mac, vai su Preferences> Preferenze di Sistema> iCloud e verifica che l'ID Apple a cui hai eseguito l'accesso sia uguale a quello sull'Apple Watch, accedendo all'app Watch> Generale> ID Apple.
Se l'ID Apple non corrisponde, non sarà possibile utilizzare la funzione di sblocco.
Soluzione 5: assicurarsi di avere abilitato Bluetooth e Wi-Fi sul Mac
Bluetooth e Wi-Fi devono essere abilitati sul Mac per informazioni sulla prossimità. Se Bluetooth e Wi-Fi non sono abilitati, l'Apple Watch non sarà in grado di eseguire una stretta di mano con il Mac per sbloccarlo.
Soluzione 6: assicurarsi che il Mac non stia utilizzando la condivisione Internet
Sul Mac, vai su Preferences> Preferenze di Sistema> Condivisione e assicurati che la Condivisione sia disattivata.
Soluzione 7: assicurati che il tuo Apple Watch sia a portata di braccio dal tuo Mac
Questo probabilmente è ovvio, ma dovresti assicurarti che il tuo Apple Watch sia a una distanza di un braccio dal tuo Mac per poterlo sbloccare.
Soluzione 8: riavvia tutto
Quando tutto il resto fallisce, riavvia semplicemente il tuo Mac e il tuo Apple Watch. Il riavvio del mio Mac è in realtà qualcosa che periodicamente devo fare perché la funzione continui a funzionare.
Qualsiasi altro suggerimento per la risoluzione dei problemi?
Se hai altri suggerimenti per risolvere questo specifico problema, sentiti libero di condividere nella sezione commenti.











