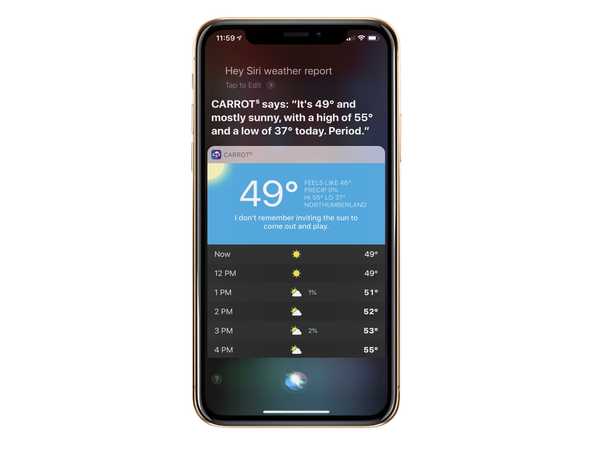A seguito delle nostre famose video panoramiche che coprono 15 utili suggerimenti per iPhone e 10 suggerimenti oscuri ma interessanti di Apple Watch, Harris Craycraft di iDownloadBlog ha messo insieme un video simile che elenca quasi una dozzina di consigli utili che ogni proprietario di iPad dovrebbe memorizzare per essere più produttivo.
Questi suggerimenti funzionano su iPad Pro, iPad da 9,7 pollici, iPad Air, iPad mini e altri modelli di tablet Apple purché compatibili con il software iOS 12.
Video walkthrough: 10 utili consigli per iPad
iDownloadBlog suggerisce con tutto il cuore di familiarizzare con tutte le pratiche funzionalità dell'iPad illustrate nella procedura dettagliata video di Harris. Per ottenere ulteriori informazioni su eventuali suggerimenti specifici, consultare le esercitazioni pertinenti elencate di seguito.
Iscriviti a iDownloadBlog su YouTube
Se qualcuno si chiede perché le immagini sul display appaiano un po 'sbiadite nel video di Harris, è perché sta usando una protezione per lo schermo PaperLike (e indossa gli Rings of Power).
Panoramica dettagliata
Se vuoi saperne di più su qualsiasi suggerimento specifico menzionato nel video, usa i seguenti collegamenti che ho incorporato di seguito che ti porteranno ai tutorial pertinenti su iDownloadBlog.
1. Spostare più app contemporaneamente
Come su iPhone, entra nella modalità jiggle icona quindi sposta leggermente la prima icona in modo che la "x" scompaia. Con l'altro dito, tocca tutte le altre icone che desideri aggiungere al tuo set. Ora puoi spostare le icone in blocco in una nuova posizione facendo scorrere il dito sullo schermo.
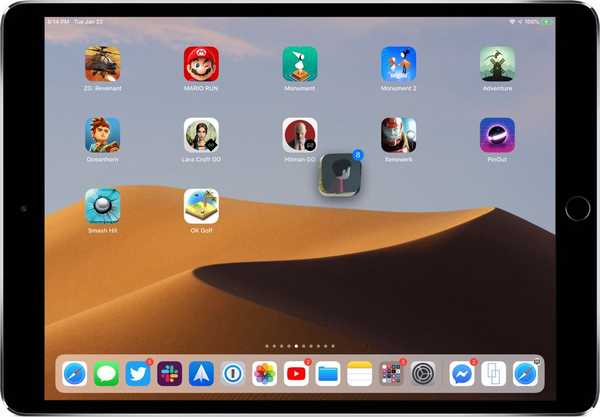 Aggiungi più icone alla selezione per spostarle contemporaneamente
Aggiungi più icone alla selezione per spostarle contemporaneamente2. Seleziona più elementi
Simile allo spostamento di più app contemporaneamente nella schermata Home, è possibile effettuare la selezione di più elementi nelle app. Ad esempio, nell'app File è possibile selezionare più file, immagini, documenti e altri elementi per eseguire operazioni su file comuni in blocco.
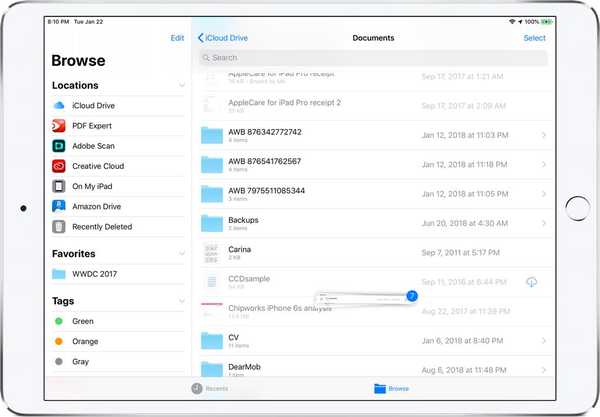 iOS 12 ti consente di selezionare facilmente più elementi nelle app
iOS 12 ti consente di selezionare facilmente più elementi nelle appBasta toccare e tenere premuto il primo elemento fino a quando non viene espulso un po ', quindi toccare altri elementi per aggiungerli alla selezione continuando a tenere il primo elemento. Inoltre, puoi persino usare più dita per multitasking e trascinare e rilasciare oggetti su più app.
3. Vista divisa in Safari
Tieni premuto un link e trascinalo su entrambi i lati dello schermo per aprirlo in modalità Split View side-by-side. In alternativa, tocca e tieni premuto un collegamento e scegli Apri in Vista divisa dal menu a comparsa.
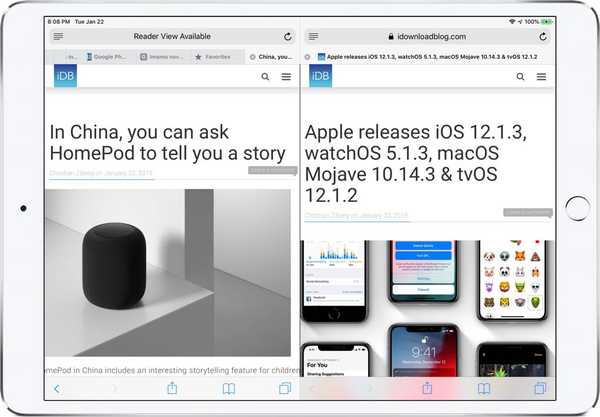 Split View in Safari è disponibile in orizzontale solo su iPad
Split View in Safari è disponibile in orizzontale solo su iPadSe si dispone di una tastiera wireless, premere Comando-N per aprire una seconda scheda nella vista divisa. E per aprire un collegamento sottostante sull'altro lato della vista divisa, basta toccarlo con tre dita.
4. Rendi lo schermo ancora più scuro
È possibile attenuare la luminosità dello schermo al di sotto della soglia normale con un filtro per scarsa luminosità insieme alla funzione di zoom. In alternativa, vai in Impostazioni → Generale → Accessibilità e abilita Riduci punto bianco, quindi sposta il cursore verso sinistra per ridurre l'intensità dei colori brillanti.
5. Posizionare il cursore con precisione
Sareste sorpresi da quante persone, e persino dai giornalisti che recensiscono la tecnologia per vivere, non sono consapevoli di poter trasformare la tastiera iOS di serie in un trackpad virtuale: basta appoggiare due dita in qualsiasi punto della tastiera, farle scorrere sulla tastiera.
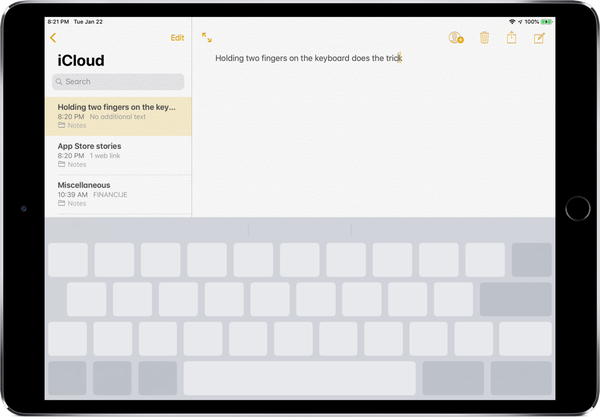 Tieni premute due dita sulla tastiera per una modalità simile al trackpad
Tieni premute due dita sulla tastiera per una modalità simile al trackpadFunziona anche su iPhone senza 3D Touch (tocca e tieni premuto il tasto barra spaziatrice). Se il tuo dispositivo è dotato di 3D Touch, sentiti libero di sfruttare anche le funzionalità aggiuntive di selezione del testo.
6. Digitare più velocemente con Key Flicks
Vai su Impostazioni → Generale → Tastiera e fai scorrere l'interruttore con l'abilitazione di Key Flicks in posizione ON. Ora quando usi la tastiera QuickType di Apple, scorri verso il basso sui tasti delle lettere per inserire numeri, simboli e segni di punteggiatura sul tuo iPad.
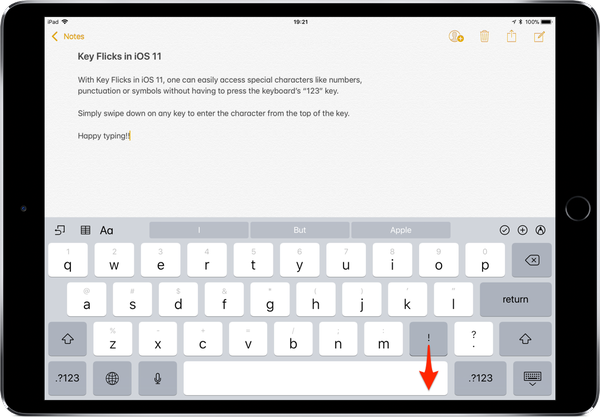 Scorri verso il basso per inserire il carattere dalla parte superiore del tasto
Scorri verso il basso per inserire il carattere dalla parte superiore del tasto7. Senti la potenza di USB-C
Se hai un iPad Pro, puoi connetterti a molti tipi di accessori più facilmente di prima, inclusi monitor USB-C, tastiere, dispositivi di archiviazione e altro ancora. Non solo puoi caricare l'iPad Pro tramite USB-C, ma anche scaricare altri dispositivi dalla batteria dell'iPad Pro.
 USB-C apre una miriade di possibilità
USB-C apre una miriade di possibilitàAd esempio, se stai percorrendo la strada con il tuo tablet e guarda, tutto ciò di cui hai bisogno è il cavo di ricarica USB-C di Apple per ricaricare l'orologio collegandolo alla porta USB-C del tablet. E se hai un cavo da Lightning a USB-C, puoi persino caricare il tuo iPhone tramite iPad Pro.
8. Condividi gli adattatori di ricarica
Usa i tuoi adattatori USB-C tra i dispositivi per aumentare la velocità di ricarica. Ad esempio, l'iPad Pro 2018 è stato fornito con un adattatore di alimentazione USB-C da 18 watt che lo carica alla velocità normale, ma quello fornito con il notebook Mac lo caricherà più velocemente.
 Per ricaricare velocemente il tuo iPhone / iPad devi disporre di un adattatore USB-C da almeno 15 / 18W
Per ricaricare velocemente il tuo iPhone / iPad devi disporre di un adattatore USB-C da almeno 15 / 18WCon un cavo Lighting to USB-C, l'adattatore per iPad Pro può persino caricare velocemente iPhone e iPad Pro precedenti. Apple vende anche questo caricabatterie separatamente per $ 29 come opzione conveniente per i possessori di iPhone che desiderano sfruttare la funzionalità di ricarica rapida.
9. Riavvia senza il pulsante Home
Per riavviare l'iPad più velocemente, vai su Impostazioni → Generale → Accessibilità → Assistive Touch, quindi accendilo e tocca Personalizza menu di livello superiore per aggiungere un'azione di riavvio.
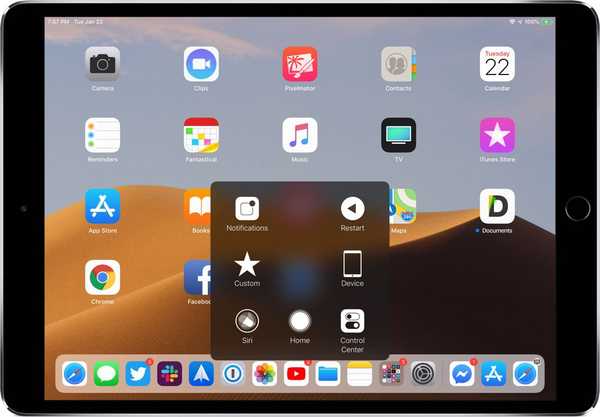 AssistiveTouch può essere molto utile, soprattutto se il pulsante Home è rotto
AssistiveTouch può essere molto utile, soprattutto se il pulsante Home è rottoOra puoi richiamare la sovrapposizione AssistiveTouch in qualsiasi momento premendo tre volte il pulsante di accensione o laterale. AssistiveTouch è un sostituto del software del pulsante Home particolarmente utile per iPhone e iPad meno recenti con un pulsante Home rotto.
10. Multitasking come un professionista
Da Split View a Slide Over e oltre, iOS offre alcune interessanti funzionalità multitasking sul tablet Apple. A parte un gesto con un dito per passare rapidamente da un'app all'altra, iOS 12 offre diversi miglioramenti multitasking descritti nel nostro tutorial precedente.
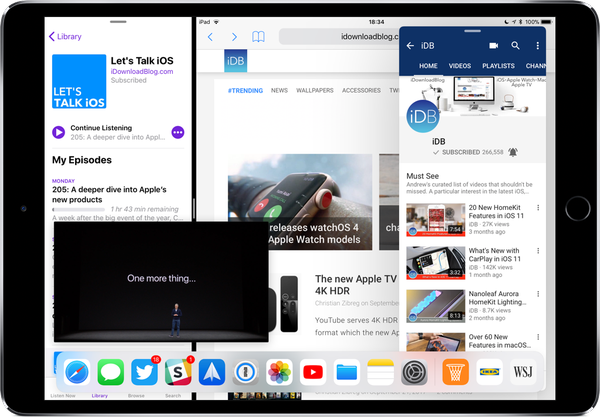 Utilizzo di quattro app contemporaneamente con Slide Over, Split View e Picture-in-Picture
Utilizzo di quattro app contemporaneamente con Slide Over, Split View e Picture-in-PictureA proposito, non dovresti esplorare l'archivio tutorial di iDownloadBlog?
I tuoi consigli preferiti?
Speriamo sinceramente che tu abbia imparato qualcosa di nuovo oggi e che questa procedura dettagliata video abbia rinfrescato un po 'la tua memoria quando si tratta di quelle funzionalità di produttività dell'iPad.
Quindi, ragazze e ragazzi, cosa ne pensate della nostra raccolta di dieci utili consigli per iPad? Passa questo articolo ai tuoi amici e non esitare a commentare quali funzionalità sono nuove per te.