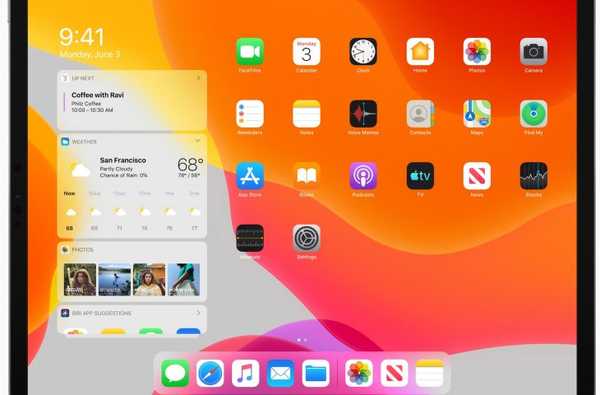

Con iPadOS, il potente tablet Apple finalmente ottiene un sistema operativo dedicato che non è solo un sistema operativo iPhone ingrandito. E con esso sono arrivate quasi una dozzina di nuovi gesti di produttività e multitasking che ti consentono di fare più che mai e di risparmiare tempo.
Video: 10 nuovi gesti in iPadOS
Guarda la procedura dettagliata video di Harris inclusa immediatamente avanti.
Iscriviti a iDownloadBlog su YouTube
Ecco una rapida panoramica dei gesti coperti dal video.
Mostra widget
Scorri verso destra nella schermata Home per far svenire i widget. Naturalmente, puoi scorrere verso l'alto / il basso per scorrere i widget o accedere all'opzione Modifica in basso se desideri riorganizzare o rendere i singoli widget attivi o inattivi.

Scorri verso destra nella schermata Home 0 per visualizzare i tuoi widget.
Scorri il passaggio tra le app
Ora quando trascini un'app e la lasci cadere sull'overlay Slide Over, non sostituisce più l'app Slide Over precedente. Con iPadOS, puoi avere più app in Slide Over. Quindi, come li attraversi? Basta scorrere attraverso l'indicatore Home nella parte inferiore della vista Scorri. Per visualizzare tutte le app nella vista Scorri, scorri verso l'alto dall'indicatore Home.
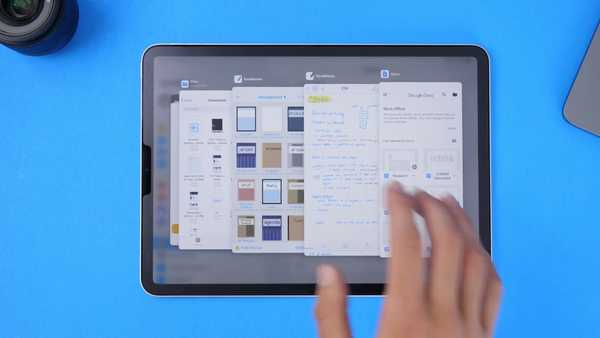
Scorri verso l'alto nella vista Scorri per visualizzare tutte le app in questa vista.
Nuovi gesti di selezione
Tocca e tieni premuto il cursore, quindi sposta il dito in una nuova posizione e rilascialo: è così facile finalmente spostare il puntatore del cursore in iPadOS. Per effettuare una selezione rapida, basta toccare e tenere premuto un po ', quindi spostare il dito e iPadOS trascinerà e raccoglierà qualsiasi contenuto selezionato. Non è necessario attendere che appaia il menu a bolle e ostruire la vista mentre si effettua la selezione. Questo perché il menu a bolle non esiste più in iPadOS e iOS 13.
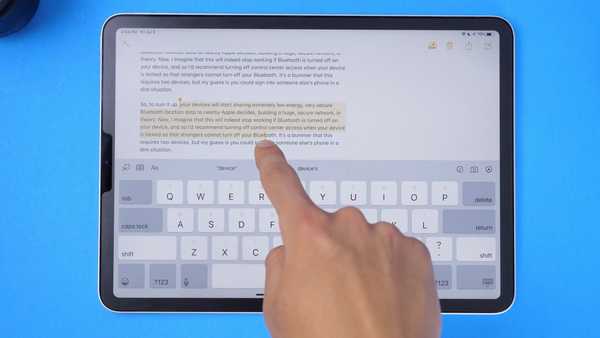
Selezione del testo senza il menu a bolle. - infine!
E quando hai selezionato qualcosa come un blocco di testo, puoi copiarlo facendo un pizzico in gesto con tre dita contemporaneamente. Fallo due volte di seguito e eseguirai un taglio invece di una copia. E quando si desidera incollare la selezione, posizionare il cursore nel punto in cui si desidera spostare la sezione copiata, quindi allontanare tre dita per spostarla verso il basso.

Pizzica con tre dita una volta per copiare e due volte per tagliare.
Annulla Ripristina
Per annullare un'azione, scorri verso sinistra con tre dita. Per ripetere, eseguire il gesto nella direzione opposta. Puoi anche toccare con tre dita per visualizzare un menu con tutte le azioni di modifica pertinenti, tra cui Annulla, Ripristina, Taglia, Copia e Incolla. Come bonus, puoi comunque scuotere l'iPad per annullare, se è ancora la tua passione.
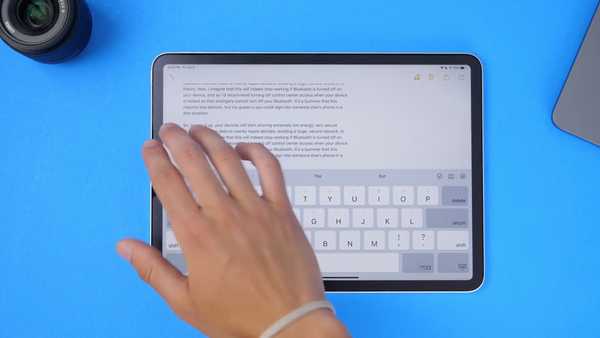
Scorri verso sinistra / destra con tre dita per annullare / ripetere.
Espandi / riduci la tastiera
iPadOS offre una tastiera in stile iPhone in miniatura creata per digitare con il pollice. Per passare dalla tastiera di dimensioni normali a quella più piccola, basta pizzicare con due dita sulla tastiera.
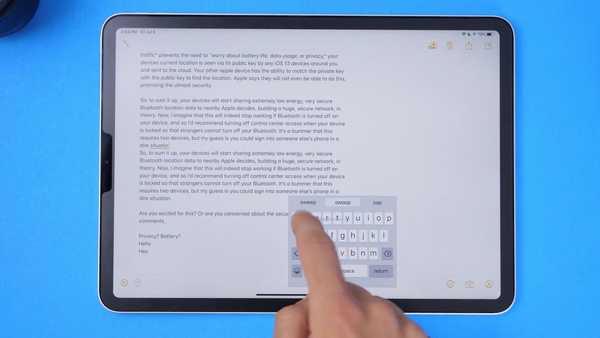
Pizzica con due dita per visualizzare una tastiera di dimensioni iPhone con digitazione gestuale.
Ora hai una tastiera in stile iPhone su cui puoi digitare con il solo pollice mentre tieni quel tablet in mano. Ancora meglio, in questa modalità puoi usare la nuova funzionalità di digitazione gestuale che supporta solo la piccola tastiera. Pizzica per espandere la tastiera a schermo intero. La riduzione e l'espansione della tastiera non funzionano con tastiere di terze parti.
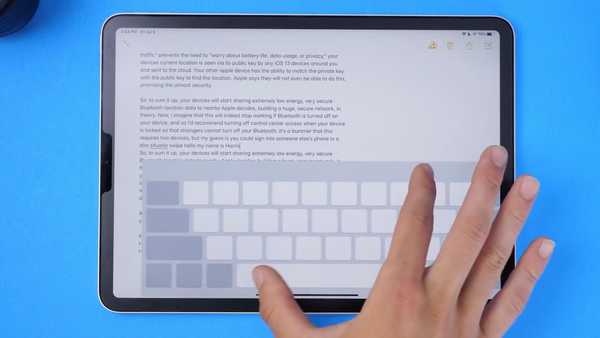
Pizzicare dentro / fuori con due dita riduce / ingrandisce la tastiera.
Esporre
Apple ha portato Exposé sul Mac nel 2011 con l'uscita di Mac OS X 10.7 Lion. Ora questa fantastica funzionalità è disponibile sul tablet Apple con il software iPadOS. Su iPad, Exposé ti consente di visualizzare tutte le finestre o i documenti aperti per l'app attualmente attiva. Per fare ciò, tocca e tieni premuta l'icona di un'app nella schermata Home, quindi scegli Mostra tutte le finestre dal menu a comparsa.
Ora vedrai tutte le diverse istanze di quell'app.

Fallo per visualizzare una vista Exposé di tutte le istanze dell'app.
In alternativa, se sei effettivamente nell'app, scorri verso l'alto per aprire il Dock e se l'app è effettivamente nel Dock puoi semplicemente toccarlo lì per entrare Exposé proprio lì e poi. Ciò è particolarmente utile se desideri visualizzare tutte le pagine Web che hai aperto in Safari.
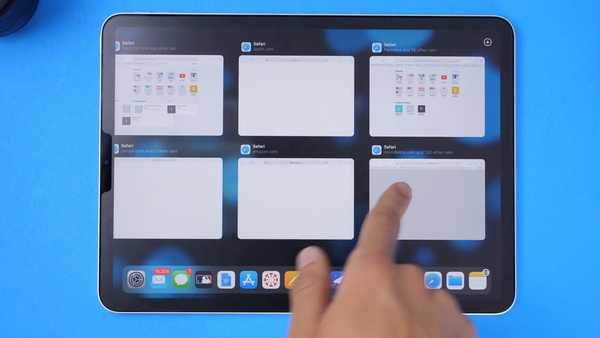
Visualizzazione delle schede Safari aperte con Exposé.
iPadOS aumenta la tua produttività
Alcuni di questi gesti di produttività sono disponibili su iPhone anche se sono stati chiaramente progettati per iPad e sono pensati per essere utilizzati sul tablet, non sullo smartphone. Ad esempio, mentre puoi usare i nuovi gesti di annullamento / ripetizione su iPhone con iOS 13, scorrere con tre dita su quel piccolo schermo dello smartphone non è davvero un'esperienza utente eccezionale.

L'iPad non è ancora un sostituto del notebook al 100%, e probabilmente non lo sarà mai, ma resta il fatto che iPadOS trasforma il tablet in una valida alternativa per notebook per molte attività, senza la necessità di ricorrere a trucchi creativi per fare le cose in un modo tempestivo.
I tuoi pensieri
Sei eccitato per iPadOS? Qual è il tuo nuovo gesto preferito per iPad e perché?
Facci sapere lasciando un commento qui sotto.











