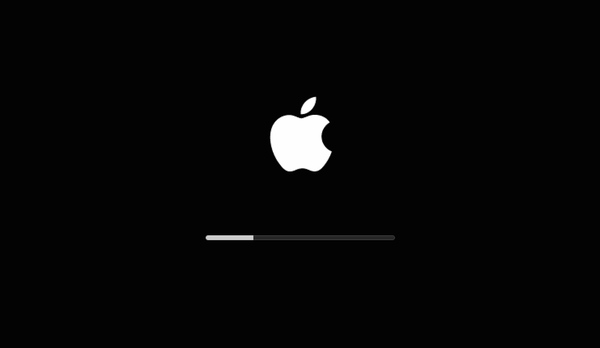
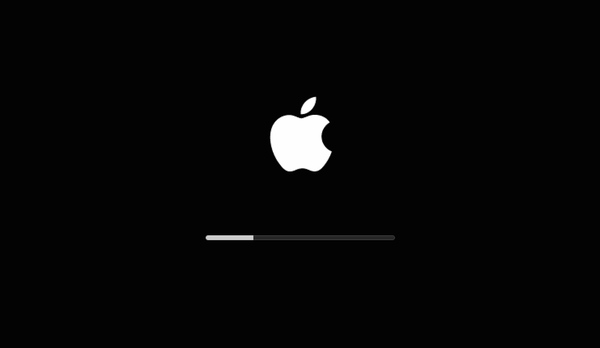
macOS è così efficiente che puoi lasciare il computer acceso o in modalità sospensione per giorni, settimane e persino mesi senza bisogno di riavviare. Molti utenti riavviano il proprio Mac solo quando sono costretti a farlo, come quando si installa un aggiornamento software macOS importante. In questo tutorial passo-passo, ti mostreremo come vedere quanto tempo è trascorso dall'ultimo riavvio o avvio del computer, oltre a come controllare la cronologia di riavvio e spegnimento.
Controllare il tempo di attività del tuo Mac indica quanto tempo è trascorso dall'ultimo riavvio o avvio della macchina, il che potrebbe essere utile durante la risoluzione di vari problemi.
Ad esempio, conoscere le cronologie di riavvio e spegnimento può aiutare a individuare la data e l'ora esatte in cui è stato installato un aggiornamento importante del software macOS (che richiede un riavvio) o altri aggiornamenti che hanno comportato problemi, consentendo di ripristinare facilmente prima di tale orario.
Il tempo di attività di un computer può essere utile anche per scopi forensi digitali.
Verifica del tempo di attività di un Mac
Puoi ottenere queste informazioni con un comando Terminale o scavando nei menu nell'app Informazioni di sistema, con quest'ultimo che ti fornisce informazioni aggiuntive come le medie di carico del tuo Mac.
Metodo n. 1: terminale
Apri Terminal dalla cartella / Applicazioni / Utility o usa Spotlight per avviare rapidamente Terminal. Per ottenere il tempo di attività corrente del tuo Mac, digita quanto segue in Terminale e premi Invio:
uptime
Quello che dovresti vedere dopo è un mucchio di voci, ognuna delle quali ti dice da quanto tempo è passato dall'ultimo riavvio o avvio del Mac, come mostrato nella schermata di seguito.

Sono passate sei ore e cinquanta minuti dall'ultimo riavvio del mio Mac
Per coloro che si chiedono "2 utenti", questo è normale perché, oltre al proprio account utente Mac, il computer necessita anche dell'account macOS "root" per funzionare.
A seconda della frequenza con cui riavvii il computer, in genere lo farei più volte al giorno perché le risorse del mio Mac sono limitate, il numero di punti dati può variare da un paio di impegni al giorno a poche decine, anche un paio di centinaia di entires.
Metodo n. 2: informazioni di sistema
Alcune persone sono intimidite da Terminal, ma non c'è nulla di cui preoccuparsi perché macOS ci offre un altro modo per capire il tempo di attività di un Mac.
1) Fai clic sul menu Apple e scegli Informazioni su questo Mac.
2) Nella scheda Panoramica della finestra di questo Mac, fai clic sul pulsante Informazioni di sistema.
3) Clicca su Software nella colonna di sinistra.
4) Il tempo trascorso dall'ultimo riavvio viene visualizzato accanto a "Tempo dall'avvio" nella sezione di destra.

Informazioni di sistema ti consente di vedere il tempo di attività di un Mac in giorni, ore e minuti
MANCIA: Se i tuoi passaggi per la risoluzione dei problemi includono combinazioni di tasti di avvio per le varie modalità di avvio di macOS e non sei sicuro che il tuo Mac sia attualmente in modalità sicura, dettagliata, di ripristino o di qualche altra modalità di avvio, cerca "Modalità di avvio" nella sezione Panoramica del software di sistema.
Verifica delle cronologie di riavvio e spegnimento
macOS include comandi Terminal dedicati per controllare le cronologie di riavvio e spegnimento del Mac, e questi comodi comandi non potrebbero essere più facili da memorizzare.
Visualizzazione della cronologia di riavvio di un Mac
Digita quanto segue in Terminale, quindi premi Invio per visualizzare la cronologia di riavvio del Mac:
ultimo riavvio
Dovresti essere accolto con dozzine di voci che ti forniscono le date e gli orari esatti relativi a ogni riavvio, sia esso manuale o automatico (a causa di un errore di sistema).

Verifica della cronologia del riavvio su Mac tramite Terminale
Con solo una piccola modifica del comando sopra, puoi vedere la cronologia degli arresti.
Visualizzazione della cronologia degli arresti di un Mac
Al contrario, questo comando Terminale ti dà i tempi e le date degli ultimi arresti.
ultimo arresto
Ancora una volta, otterrai un elenco degli ultimi due arresti, sia esso manuale o automatico, eseguito dal sistema, insieme alle loro date e orari esatti.

Vai avanti, digita "ultimo arresto" nel Terminale
Come qualcuno che fino a poco tempo fa lavorava per lunghe notti, questo comando è stato molto utile per determinare con quanto ritardo ho lavorato. Spengo sempre il mio Mac quando ho finito di lavorare piuttosto che metterlo a dormire. Alla fine di una determinata settimana, eseguivo semplicemente "ultimo arresto" nel Terminal per vedere fino a che punto il mio lavoro ha interrotto il mio sonno.
E questo è tutto quando si tratta di controllare il tempo di attività del tuo Mac, ragazza e ragazzi!
Ho bisogno di aiuto? Chiedi a iDB!
Se ti piace questa guida, passala alla tua assistenza e lascia un commento qui sotto.
Rimasto bloccato? Non sei sicuro di come eseguire determinate operazioni sul tuo dispositivo Apple? Facci sapere tramite [email protected] e un futuro tutorial potrebbe fornire una soluzione.
Invia i tuoi suggerimenti pratici tramite [email protected].










