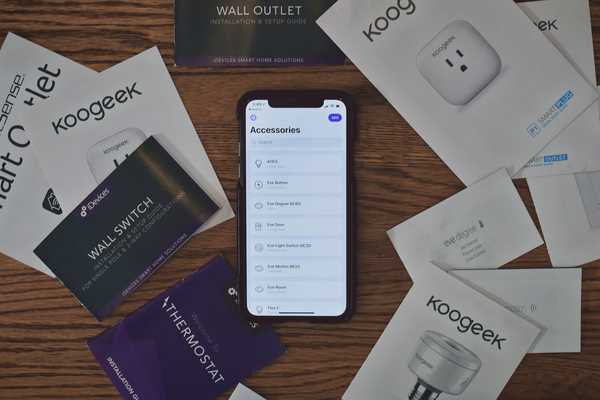In questa prima entrata nella nostra nuova serie di HomeKit Automation, ti guidiamo attraverso la risoluzione di uno dei maggiori difetti di HomeKit: la creazione di un vero pulsante di attivazione / disattivazione per abilitare e disabilitare una scena.
I pulsanti HomeKit sono in aumento, con diversi nuovi annunciati al CES 2018. Finora, abbiamo testato sia il Logi Pop sia il nuovo Elgato Eve Button. Se non l'hai già fatto, ti incoraggio a leggere quelle recensioni.
Tutti imparano in modo diverso, quindi sentiti libero di dare un'occhiata al nostro video incorporato prima di seguire insieme al nostro tutorial scritto dettagliato incluso più avanti.
Iscriviti a iDownloadBlog su YouTube
Per giocare, è necessario un pulsante HomeKit, alcuni accessori da controllare, nonché un'app HomeKit di terze parti. In questo tutorial, utilizzo Home di Matthias Hochgatterer. Questa è la mia app preferita, ma ce ne sono altre che otterranno risultati simili, come l'app Elgato Eve.
HomeKit e pulsanti
Mentre prendiamo in giro l'introduzione, vedremo un modo per rendere più utili i pulsanti di HomeKit.
Se usi l'app Home di Apple per impostare un pulsante, sei abbastanza limitato nelle tue abilità. I pulsanti di Logitech ed Elgato sono assegnati solo a tre comandi; una singola pressione, una doppia pressione e una pressione lunga.
È possibile impostare ciascun comando su un'azione separata.

Di ', una sola pressione accende le luci del mio soggiorno.
Tuttavia, se si preme una volta e li si accende, come si disattiva? Dovresti avere un comando completamente separato solo per spegnere le luci. Questo non solo spreca uno dei tuoi tre comandi, ma è più difficile da ricordare.
Idealmente, vogliamo impostarlo come pulsante di attivazione / disattivazione. Quindi premi una volta per accendere le luci del soggiorno, quindi premi nuovamente per spegnerle. Una doppia pressione potrebbe accendere le luci della cucina mentre una seconda doppia pressione le spegne nuovamente. Naturalmente, la stampa lunga avrebbe seguito la stessa tecnica delle prime due.
L'obiettivo. il gol
Fare questo lavoro non è poi così complicato.
Anche se a prima vista sembra che abbiamo solo tre comandi di attivazione / disattivazione, stiamo effettivamente aggiungendo sei comandi in totale. Tuttavia, per mappare sei comandi alle tre azioni fisiche, dobbiamo controllare ciò che fanno in base a istruzioni condizionali.
In pratica, va così:
 Ora che abbiamo delineato il concetto, diamo un'occhiata a come farlo.
Ora che abbiamo delineato il concetto, diamo un'occhiata a come farlo.
Come creare un pulsante di attivazione / disattivazione per HomeKit
1) Apri il Casa app e selezionare la scheda di automazione.
2) Tocca il + icona nell'angolo in alto a destra per creare una nuova automazione.

3) Avrai diverse opzioni tra cui Posizione, Ora del giorno e Stato accessorio. Seleziona un'opzione sotto Stato accessorio.
4) Dopo aver scelto un'opzione dall'elenco, la sezione "Quando succede" dell'automazione verrà automaticamente pre-popolata. Vai avanti e rimuovi l'accessorio elencato lì, quindi aggiungi il tuo pulsante.

Nel fare ciò, assicurati di scegliere se questo sarà per una pressione singola, doppia o lunga.
5) Successivamente, è necessario aggiungere una condizione.

Le nostre condizioni si baseranno sul fatto che le luci nella stanza siano accese o spente, che si qualifica come uno stato accessorio, quindi scegliere il Stato accessorio opzione questo dalla lista.
6) Per far funzionare la nostra automazione, in pratica dobbiamo verificare se le luci sono accese. Nel mio esempio, voglio che il pulsante prema per accendere tutte le luci del mio soggiorno, quindi sceglierò la mia luce principale nel soggiorno, denominata "LED Light".
Potrei aggiungere tutte le luci del mio soggiorno all'affermazione condizionale, ma in realtà questo è uno sforzo maggiore di quello di cui hai bisogno. Dato che li controllo principalmente con questo pulsante, se questa spia è accesa, dovrebbero essere tutti accesi. Pertanto, devi solo sceglierne uno su cui basare il condizionale.

7) Una volta scelta la luce, assicurati di selezionare Stato di alimentazione caratteristica e portarlo in posizione OFF.
8) Finora, quando si preme il pulsante, controlla se le luci sono spente. Ciò significa che l'ultima cosa che dobbiamo fare è decidere cosa farà effettivamente la pressione del pulsante. Nel mio caso, ho semplicemente scelto tutte le luci nel mio salotto e le ho contrassegnate come "Acceso".
9) Dopo aver superato la prima automazione, è necessario ripetere i passaggi. Questa volta, tuttavia, la condizione verificherà se le luci sono accese. Se le luci sono accese, la nostra automazione accenderà le luci essenzialmente, il contrario dell'automazione originale.
Come riassunto, ecco le mie automazioni per la pressione di un solo pulsante in modo da poter vedere come appaiono entrambe.

Complimenti, ora hai impostato con successo la tua prima automazione per il pulsante HomeKit!
MANCIA: Mentre questo si occupa del nostro comando per una singola pressione, dovrai ripetere i passaggi due volte di più per una doppia pressione e una pressione lunga, se lo desideri.
Note aggiuntive
Ci sono alcuni altri consigli che volevo condividere anche con te. Innanzitutto, non limitarti a accendere e spegnere le luci. Puoi anche impostare scene complete in questo modo. La pressione di un pulsante potrebbe bloccare e sbloccare una porta, accendere o spegnere un ventilatore e così via.
E non scoraggiarti se i comandi dei pulsanti non funzionano subito dopo l'installazione. Personalmente, dopo averli impostati, ho dovuto attendere 5-10 minuti prima che il pulsante funzionasse in modo affidabile (presumibilmente, poiché il comando veniva inviato a HomeKit e al mio hub di casa).

Mentre installiamo un totale di sei automazioni, teoricamente potresti installarne molte altre in base ad altri fattori come l'ora del giorno o altri accessori. Ad esempio, se volessi avere una fantasia in più, potresti far cambiare la tonalità delle luci in base all'ora del giorno. Se si preme il pulsante al mattino o alla sera, potrebbe essere un bianco caldo mentre durante il giorno sarebbe una tonalità più fredda.
Avvolgendolo
La domotica è una cosa molto personale.
Ciò che funziona per una persona, potrebbe non funzionare per un'altra. È interamente basato su te, la tua famiglia, il tuo programma e la tua casa. Detto questo, questo principio di base del pulsante di attivazione / disattivazione può essere personalizzato per qualsiasi casa e lavoro con qualsiasi pulsante abilitato per HomeKit.
Hai provato questo pulsante di automazione?
Fammi sapere come è andata, o eventuali modifiche apportate, nei commenti!
Assicurati di rimanere sintonizzato su iDownloadBlog per la nostra prossima puntata della serie HomeKit Automation. Se hai domande o idee su HomeKit per l'automazione, per favore contattami su Twitter @Andrew_OSU.