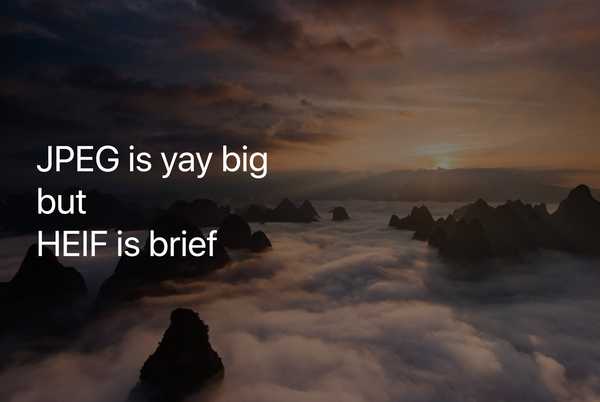

iOS 11 ha introdotto il supporto per i moderni codec HEIF e HEVC sviluppati dal Moving Picture Experts Group (non i formati proprietari di Apple) che impediscono a foto e video ad alta risoluzione ripresi con iPhone e iPad di consumare tutto lo spazio disponibile.
Ecco cosa significano gli acronimi:
- HEIF- Formato file immagine ad alta efficienza
- HEVC-Codifica video ad alta efficienza
HEIF e HEVC offrono una compressione migliore rispetto a jpeg e H.264 (AVC), quindi foto, video, foto in diretta, panorami, profondità delle immagini archiviate e praticamente tutto ciò che si può fare nell'app Stock fotocamera occuperà metà dello spazio senza sacrificare qualità dell'immagine.
Essere in grado di scattare più foto e girare video 4K più lunghi prima che il tuo iPhone o iPad si riempia renderà molto felici i proprietari di dispositivi a bassa capacità.
E non devi pensare alla compatibilità quando apri i supporti HEIF / HEVC in altre app o invii questi file a dispositivi non Apple attraverso il foglio Condividi perché in tal caso iOS li transcodificherà automaticamente in un jpeg / più compatibile Formato H.264.
Per l'utente, tutto funziona come prima, tuttavia, ovviamente, dovrai comunque aggiornare a iOS 11 o macOS High Sierra per visualizzare, modificare o duplicare i supporti HEIF / HEVC acquisiti con un dispositivo iOS.
Formati di file HEIF / HEVC
HEVC, noto anche come H.265, è un codec per immagini e video. HEIF è un formato di file per le immagini codificate con HEVC.
- Immagini HEIF-Salvato con l'estensione .heic.
- Video HEVC-Salvato con l'estensione .mov, come i normali video per iPhone, ma compresso utilizzando il codec H.265 molto più efficiente.
I video HEVC utilizzano i file .MOV come contenitore, proprio come i video H.264, MP4 e MKV.
Ora veniamo alla carne della questione.
Requisiti HEIV / HEVC
Il supporto per HEIF / HEVC è integrato in iOS 11 e macOS High Sierra, permettendoti di lavorare con questo media in una varietà di app, come Foto, Anteprima, QuickLook e QuickTime Player. Tutti i dispositivi iOS 11 e macOS High Sierra possono visualizzare immagini HEIF senza problemi.
Sebbene i dispositivi iOS 11 di base siano in grado di riprodurre clip HEVC 1080p standard, guardare clip 4K HEVC senza balbuzie e in modo a batteria richiede l'accelerazione hardware fornita dal chip A9 di Apple o più recente (iPhone 6s e versioni successive, tutti gli iPad Pro e 2017 da 9,7 pollici) iPad) o chip Intel nel 2017 Mac e versioni successive.
Ad esempio, l'utilizzo di Foto sul mio iPod touch per riprodurre un video HEVC 4K non ha portato da nessuna parte. Tutto quello che potevo fare era fissare la ruota che gira mentre il suo chip A8 fatica a decodificare il file.
Sui dispositivi meno recenti senza accelerazione hardware, il supporto per HEVC è influenzato dalla risoluzione e dalla frequenza dei fotogrammi del video:
- iPhone 6, iPhone 6 Plus e iPad Air 2 funzionano con video HEVC che è stato catturato a non più di 1080p a 240 fps.
- I modelli di iPhone 5s, iPad Air e Retina iPad mini funzionano con video HEVC che è stato catturato a non più di 1080p a 60 fps o 720p a 240 fps.
- I modelli Mac dalla metà del 2015 o precedenti funzionano con i video HEVC che sono stati catturati a non più di 1080p a 240 fps.
Cosa succede se usi iCloud Photo Library, ma il tuo iPhone, iPad o Mac non è in grado di visualizzare, modificare o duplicare completamente i supporti HEIF / HEVC perché manca il supporto hardware?
In tal caso, iCloud Photo Library invierà i tuoi supporti HEIF / HEVC a una risoluzione inferiore per garantire che i file possano essere visualizzati su quel dispositivo e che tu possa vedere un messaggio di avviso in Foto.

iCloud Photo Library, ovviamente, conserva sempre i tuoi file HEIF / HEVC e altri media nel loro formato, risoluzione e frame rate originali.
Per acquisire immagini HEIF e video HEVC, è necessario almeno il chip A10 Fusion di Apple. Quando si utilizza iOS 11, i seguenti dispositivi possono acquisire file multimediali in formato HEIF o HEVC:
- iPhone 7 o iPhone 7 Plus o successivo
- IPad Pro da 10,5 pollici
- IPad Pro da 12,9 pollici (2a generazione)
Sull'hardware supportato, l'app Fotocamera di iOS 11 utilizza per impostazione predefinita l'acquisizione HEIF / HEVC.
Selezione del formato di acquisizione della fotocamera in iOS 11
Puoi alternare tra HEIF / HEVC e il buon vecchio jpg / H.264 in Impostazioni → Fotocamera.
Hit un nuovo formati sottosezione, quindi scegli il formato di acquisizione della fotocamera preferito:
- Alta efficienza-Codifica le foto / i video che scatti utilizzando il codec HEIF / HEVC.
- Più compatibile-Usa sempre jpg per le immagini e H.264 per i video.
NOTA: Se non vedi questa sezione, il tuo dispositivo non supporta l'acquisizione in HEIF / HEVC.
Se tocchi “Alta efficienza”, tutte le nuove foto e i video che scatti su questo dispositivo verranno codificati nei formati multimediali HEIF e HEVC salvaspazio.

Andare con "Alta efficienza" ti dà la metà dei video / foto più piccoli senza perdere la qualità.
Sebbene sia consigliata l'acquisizione in formato HEIF / HEVC, è bene che iOS ti dia la possibilità di acquisire contenuti multimediali utilizzando i precedenti formati jpg / H.264 che sono più ampiamente compatibili con altri sistemi operativi e dispositivi.
Ecco un piccolo esperimento che illustra i risparmi di archiviazione forniti da questi codec.
Shootout dimensione file: HEIF / HEVC vs jpg / H.264
Dopo aver impostato il formato di acquisizione iOS su HEIF / HEVC, ho scattato otto immagini con il mio iPhone 7 Plus e un video 4K di un minuto a 60FPS. Ho esportato tutto sul mio Mac tramite un cavo USB e l'app Image Capture di macOS.
Quindi ho detto a iOS di convertire gli originali in file jpg / H.264 durante l'esportazione. Il confronto tra le dimensioni dei file "prima" e "dopo" in Image Capture ha rivelato una differenza sorprendente.

Foto / video ripresi con il mio iPhone 7 Plus nei formati H.264 / jpg standard.

Le stesse acquisizioni effettuate utilizzando HEVC / HEIF. Notare la differenza significativa nella dimensione del file!
Se ciò non bastasse a venderti sui vantaggi di risparmio di archiviazione offerti da questi codec, è perché probabilmente stai pensando: "Preferirei disattivare tutto perché la condivisione HEIF / HEVC con Windows e la gente con hardware più lento? ”giusto?
Non preoccuparti, anche Apple ci ha pensato.
Scelta del formato di esportazione multimediale in iOS 11
Puoi impostare iOS per esportare sempre i tuoi supporti HEIF / HEVC su un computer nel formato originale o per convertire i media, se necessario, in un formato jpg / H.264 più compatibile.
Vai a Impostazioni → Foto e fai quella scelta sotto il Trasferisci su Mac o PC intestazione:
- Automatico-Trasferisci automaticamente foto e video in un formato compatibile.
- Mantieni originali-Impedire la conversione di supporti HEIF / HEVC in jpg / H.264 durante l'importazione su un computer tramite USB.
Se si sceglie "Automatico", il supporto HEIF / HEVC potrebbe essere convertito in jpeg / H.264 quando viene esportato tramite USB da un dispositivo iOS collegato a un PC e Photo o Image Capture su un Mac.

Perché "funziona", l'impostazione Automatica deve essere sempre abilitata.
Ma se è necessario trasferire gli articoli HEIF / HEVC su un computer nel loro formato originale, selezionare "Mantieni originali" per impedire la conversione del supporto durante l'importazione.
Condivisione di supporti HEIF / HEVC
Per salvarti dai conflitti di compatibilità, sia iOS 11 che macOS High Sierra transcodificano automaticamente gli elementi HEIF / HEVC in jpg / H.264 quando si utilizza il foglio Condividi o altri metodi per inviarli a:
- Dispositivi con versioni precedenti di iOS e macOS
- Dispositivi non Apple
- Servizi di social media
- App che non supportano HEIF / HEVC
Non devi fare nulla di speciale, condividi i tuoi contenuti multimediali come prima.
La conversione HEIF / HEVC → jpg / H.264 avviene al volo e senza cambiare gli originali nell'app Foto. Tutti i file transcodificati vengono eliminati dopo la condivisione per risparmiare spazio.
TUTORIAL: Come e dove condividere più velocemente con AirDrop
Ad esempio, selezionare alcune immagini HEIF in Foto e condividerle su Mail richiederà a iOS di allegare jpg. Allo stesso modo, se invii un video HEVC 4K all'iPhone 7 di un amico utilizzando AirDrop o iMessage, lo riceverà nel file H.264 ampiamente compatibile.
Avvolgendo tutto
Riassumendo, Apple è andata all in con HEIF / HEVC in iOS 11, tvOS 11 e macOS High Sierra. Questi codec saranno con noi per gli anni a venire e avranno molto da fare per loro, come il ritaglio e la rotazione non distruttivi, il supporto per video 4K / 8K / 3D e altro ancora.

Resta sintonizzato su iDownloadBlog mentre approfondiremo questi formati multimediali e discuteremo di ciò che significano per te e di come possono aiutare le piattaforme Apple a prova di futuro.
LINEA DI FONDO: HEIF e HEVC mantengono basse le dimensioni dei file senza compromettere la qualità dell'immagine.
Le tue immagini HEIF e i video HEVC si sincronizzano più velocemente con iCloud, supportano manipolazioni non distruttive in Foto e, in definitiva, liberano spazio di archiviazione in modo da poter scattare ancora più foto e video o riempire i tuoi dispositivi con più app e contenuti che ti interessano.
Sei venduto adesso?
Ho bisogno di aiuto? Chiedi a iDB!
Se ti piace questa guida, passala alla tua assistenza e lascia un commento qui sotto.
Rimasto bloccato? Non sei sicuro di come eseguire determinate operazioni sul tuo dispositivo Apple? Facci sapere tramite [email protected] e un futuro tutorial potrebbe fornire una soluzione.
Invia i tuoi suggerimenti pratici tramite [email protected].











