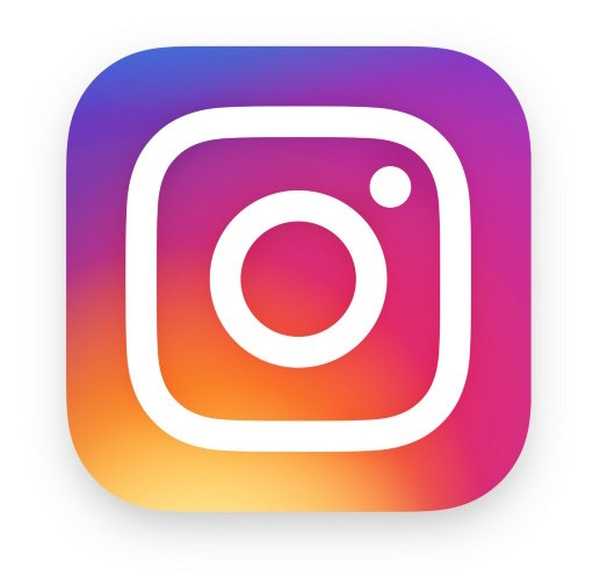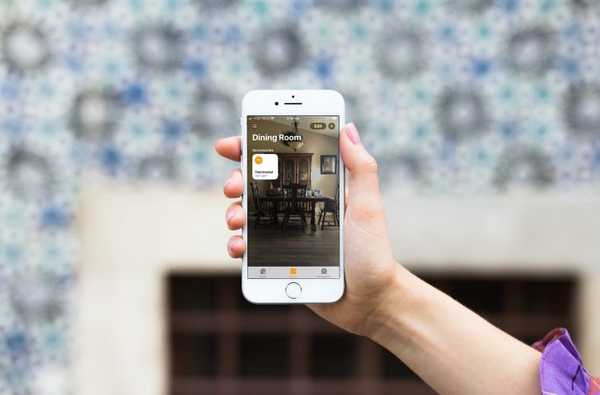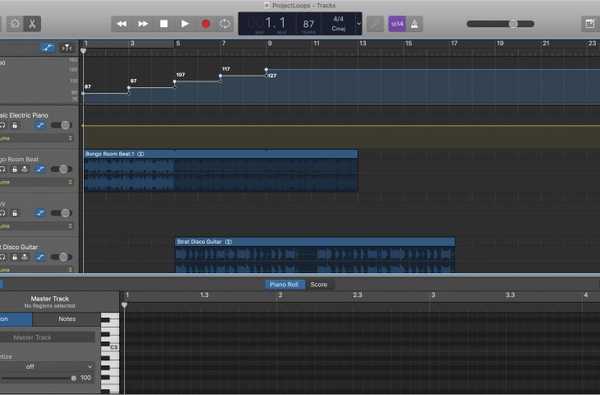Il browser Safari avanzato in iOS 13 include molti miglioramenti e nuove funzionalità, come un gestore di download simile a un Mac. Con esso, i proprietari di iPhone e iPad sono finalmente in grado di scaricare tutti i tipi di file da Internet, come PDF o ZIP, e di averli archiviati in una cartella personalizzata.
Anche se Safari per Mac ha avuto il proprio download manager da molti anni, non è stato fino a iOS 13 che la funzione è diventata disponibile sui dispositivi iOS dopo essere stata svelata durante il keynote del 3 giugno alla Worldwide Developers Conference 2019 di Apple.
TUTORIAL: Cambiando la posizione in cui Safari per Mac salva gli elementi scaricati
Safari download manager è particolarmente potente abbinato all'app File 13 notevolmente migliorata di iOS 13 che ora ti consente di utilizzare il tuo iPhone o iPad come disco locale per tenere a portata di mano i download utilizzati di frequente (puoi persino utilizzare il tuo dispositivo iOS come unità portatile ).

Per impostazione predefinita, Safari memorizza tutti gli elementi scaricati nella cartella Download su iCloud, rendendoli disponibili su qualsiasi dispositivo iPhone, iPad, Mac o Windows connesso allo stesso account iCloud. Molte persone vorranno indicare il percorso di salvataggio in una cartella locale sul proprio dispositivo iOS per evitare il caricamento di elementi salvati su iCloud per risparmiare larghezza di banda e batteria.
Segui insieme a iDB mentre ti mostriamo come.
Cambiare la posizione in cui iOS 13 Safari salva i download
Segui le istruzioni passo-passo incluse a destra per sapere come cambiare dove vanno i file scaricati in Safari.
1) Aperto impostazioni sul tuo iPhone o iPad con iOS 13.
2) Scegliere Safari dall'elenco radice.
3) Rubinetto download sotto il Generale intestazione.
4) Scegli un nuova sede dove vuoi che vadano gli elementi scaricati.
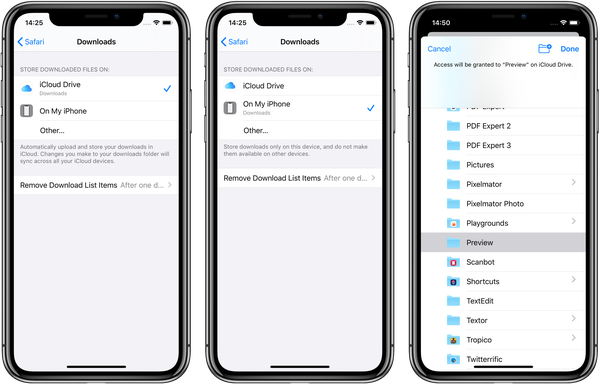
Impostazione del percorso di salvataggio di Safari nella cartella Download su iCloud (a sinistra) o su questo dispositivo (al centro). Puoi anche scegliere un percorso personalizzato (a destra).
Hai queste opzioni di base a tua disposizione:
- iCloud Drive: Questa è la posizione predefinita. Safari caricherà e memorizzerà automaticamente i tuoi oggetti nella cartella Download su iCloud. Qualsiasi modifica apportata a questa cartella su un dispositivo, come la rimozione o la ridenominazione di un download, si sincronizzerà automaticamente su tutto il dispositivo iCloud. Il rovescio della medaglia, il caricamento su iCloud utilizza la larghezza di banda, la CPU e la batteria, quindi non usare iCloud per questo se hai solo bisogno di accedere ai tuoi download localmente.
- Sul mio iPhone: Gli elementi scaricati vengono archiviati localmente nella cartella Download del dispositivo. Questa è la scelta preferita per chiunque non abbia bisogno di accedere ai propri download su tutti i dispositivi.
- Altro: Selezionare questa opzione per scegliere un percorso di salvataggio personalizzato per i download di Safari. Oltre a qualsiasi iCloud o cartella creata localmente, sei libero di scegliere qualsiasi posizione personalizzata riconosciuta da Files, sia essa un'unità esterna, un server SMB o un servizio cloud supportato come Dropbox o Google Drive.
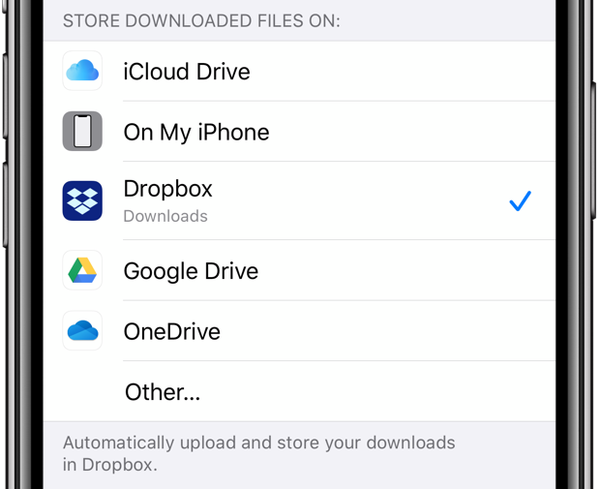
Funzionerà qualsiasi fonte compatibile con File, incluso Dropbox.
Se sul dispositivo sono installate app di archiviazione cloud compatibili con File, come Dropbox o Google Drove, le vedrai anche elencate lì con il percorso di salvataggio predefinito / download.
Tutto nuovo in Safari su iOS 13
Ecco tutto nuovo o migliorato in Safari su iOS 13.
- Pagina iniziale aggiornata: Un design aggiornato della pagina iniziale include siti Web preferiti, visitati di frequente e visitati più di recente in modo da poter accedere rapidamente al sito desiderato. I suggerimenti Siri mostrano siti Web pertinenti nella cronologia di navigazione, siti visitati di frequente, collegamenti inviati in Messaggi e altro ancora.
- Gestione download: Controlla lo stato di un file che stai scaricando, accedi rapidamente ai file scaricati e trascinali e rilasciali in un file o e-mail su cui stai lavorando. Puoi anche scaricare file in background mentre lavori.
- Ridimensionamento caricamento foto: Scegli di ridimensionare la foto in dimensioni piccole, medie, grandi o effettive prima di caricarle.
- Menu Visualizza sito Web: Il nuovo menu Visualizza nel campo Ricerca intelligente consente di accedere rapidamente ai controlli della dimensione del testo, alla vista Lettore e alle impostazioni per sito.
- Impostazioni per sito: Scegli di abilitare l'accesso alla videocamera, al microfono e alla posizione a seconda del sito web che stai visitando. Puoi anche decidere se visualizzare un sito Web nella sua versione desktop o mobile, utilizzare la vista Lettore e abilitare i blocchi dei contenuti in base al sito.
- Zoom pagina: Ingrandisci e riduci rapidamente il testo di un sito Web.
- Salva le schede aperte come segnalibri: Salvare una serie di schede aperte in Segnalibri in modo da poterle riaprire rapidamente in seguito.
- Passa per aprire la scheda dal campo Smart Search: Se inizi a digitare l'indirizzo di un sito Web già aperto, Safari ti indirizza alla scheda Apri.
- Opzioni di condivisione della posta elettronica estese: Le nuove opzioni consentono di inviare via e-mail una pagina Web come collegamento, PDF o vista Lettore dal foglio di condivisione.
- Avvisi di password deboli: Se si tenta di utilizzare una password debole durante la registrazione per un nuovo account del sito Web, Safari avvisa l'utente.
- Crittografia end-to-end di iCloud: La cronologia di Safari e le schede aperte sincronizzate con iCloud sono ora protette con la crittografia end-to-end.
- Siti Web desktop (iPad): Safari presenta automaticamente la versione desktop di un sito Web su iPad. Toccare correttamente le mappe di input quando un sito Web prevede l'input del mouse o del trackpad. Il ridimensionamento del sito Web sfrutta l'ampio schermo dell'iPad in modo da vedere i siti Web alla loro dimensione ottimale. E lo scorrimento all'interno delle pagine Web è più veloce e più fluido.
- Scorciatoie da tastiera (iPad): Naviga più velocemente sul Web con oltre 30 nuove scorciatoie quando usi una tastiera esterna.
- Barra degli strumenti completa in Split View (iPad): Accedi alla barra degli strumenti Safari completa in Vista divisa.
Tutte queste funzionalità sono disponibili su iPhone e iPad, se non diversamente indicato.
compatibilità iOS 13
iOS 13 è compatibile con i seguenti modelli di smartphone Apple:
- iPhone XS
- iPhone XS max
- iPhone XR
- iPhone X
- iPhone 8
- iPhone 8 Plus
- iPhone 7
- iPhone 7 Plus
- iPhone 6s
- iPhone 6s Plus
- iPhone SE
- iPod touch (7a generazione)
Per ulteriori informazioni, leggi il comunicato stampa di Apple o visita apple.com/ios/ios-13-preview.
Iscriviti a iDownloadBlog su YouTube
Compatibilità iPadOS
iPadOS è compatibile con questi iPad:
- IPad Pro da 12,9 pollici
- IPad Pro da 11 pollici
- IPad Pro da 10,5 pollici
- IPad Pro da 9,7 pollici
- iPad (6a generazione)
- iPad (5a generazione)
- iPad mini (5a generazione)
- iPad mini 4
- iPad Air (3a generazione)
- iPad Air 2
Guarda la nostra panoramica video dei nuovi aggiornamenti solo per iPad incorporati di seguito.
Iscriviti a iDownloadBlog su YouTube
Per ulteriori informazioni, leggi il comunicato stampa di Apple o visita apple.com/ipados/ipados-preview.
Ho bisogno di aiuto? Chiedi a iDB!
Se ti piace questo tutorial, passalo ai tuoi amici e lascia un commento qui sotto.
Rimasto bloccato? Non sei sicuro di come eseguire determinate operazioni sul tuo dispositivo Apple? Facci sapere tramite [email protected] e un futuro tutorial potrebbe fornire una soluzione.
Invia i tuoi suggerimenti pratici tramite [email protected].