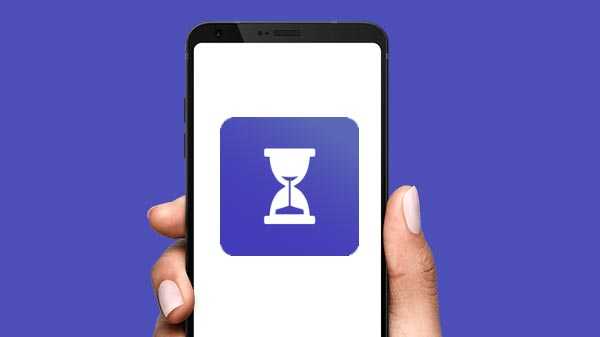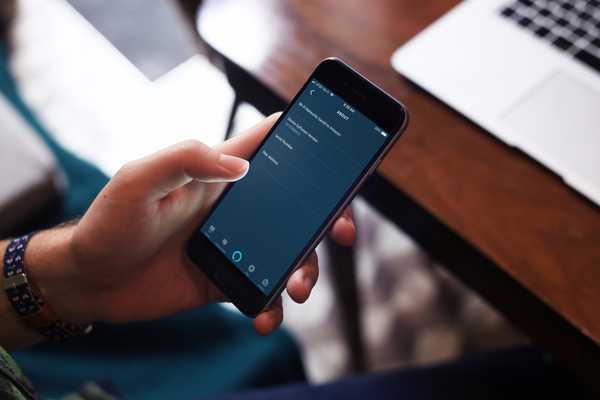iOS 11 ti consente di eliminare app dal tuo iPhone, iPad o iPod touch conservando i loro dati. Ciò ti consente di reinstallare l'app senza bisogno di configurarla di nuovo. Sebbene ciò sia utile, gli avvisi di memoria insufficiente di iOS servono a ricordare che il modo migliore per ridurre lo spazio di archiviazione sprecato è effettivamente eliminare quelle app di archiviazione e i loro dati.
Prima di procedere all'eliminazione delle app, è fondamentale identificare i maiali di archiviazione più grandi.
Non solo dovresti controllare la quantità di memoria che un'app stessa sta occupando sul dispositivo, ma anche i suoi dati. In questa esercitazione dettagliata, ti mostreremo come verificare la quantità di spazio di archiviazione sul dispositivo sprecata per ciascuna delle app installate.
Perché le app stanno diventando più grandi?
Potresti aver notato che lo spazio di archiviazione del tuo iPhone non si spinge fino al solito.
Questo perché le app continuano ad aumentare di dimensioni, in parte a causa della pigrizia di alcuni sviluppatori (ti sto guardando, Facebook!) Che non ottimizzano i binari delle app per le tecnologie salvaspazio di Apple come il diradamento delle app e le risorse on demand.
Tuttavia, l'app Thinning non è un proiettile magico che cancella questo problema perché gli schermi mobili stanno diventando più grandi e stanno impacchettando sempre più pixel. Di conseguenza, le risorse dell'interfaccia utente e le risorse ad alta risoluzione utilizzate per supportare tutti i dispositivi iOS con fattore di forma stanno diventando più grandi.
Come verificare l'utilizzo dell'archiviazione delle app su iOS 10
Su iOS 10 e precedenti, le informazioni sull'utilizzo dello spazio di archiviazione di iPhone e iCloud sono accessibili dalla stessa sezione nascosta nelle Impostazioni. Questo è problematico per gli utenti inesperti che avranno difficoltà a trovare questa sezione da soli.
Mentre sia iOS 10 che iOS 11 offrono funzionalità simili in termini di controllo della dimensione di un'app e dei suoi dati, iOS 10 utilizza caratteri piccoli che rendono praticamente impossibile determinare la quantità di spazio di archiviazione utilizzata dai dati dell'app.
Se esaurisci lo spazio di archiviazione, la gestione dello spazio di archiviazione integrata di iOS rimuove automaticamente i file temporanei, svuota le cache sul dispositivo, cancella musica e video in streaming ed elimina temporaneamente alcune parti scaricabili delle app installate. Ma in alcuni casi, è necessario eliminare manualmente enormi app e alcuni contenuti per liberare spazio di archiviazione.
1) Avvia il impostazioni app sul tuo dispositivo iOS.
2) Rubinetto Generale → Memoria e utilizzo di iCloud.
3) Rubinetto Gestisci archiviazione sotto il Conservazione titolo.

4) Seleziona qualsiasi app installata dall'elenco per vedere quanto spazio sta utilizzando.

Questa schermata mostra l'icona dell'app, il numero di versione, la quantità di memoria binaria dell'app (accanto a Dimensioni dell'app) e i suoi dati (accanto a Documenti e dati) stanno attualmente occupando il dispositivo.
Il layout della schermata di riepilogo lascia molto a desiderare: come puoi vedere tu stesso, è abbastanza facile perdere le informazioni sulla dimensione dell'app a causa del carattere tipografico piccolo. Per fortuna, iOS 11 fa un lavoro molto migliore suddividendo le sezioni Dimensioni dell'app, Documenti e Dati.
Per liberare spazio, elimina i porci di archiviazione più grandi che non stai utilizzando, accedendo all'icona nella modalità Home nella schermata principale o toccando Elimina app su questa schermata. Questo rimuove completamente l'app insieme a tutto il suo contenuto, cache e dati temporanei dal tuo dispositivo.

Con alcune app, puoi eliminare i contenuti direttamente da questa schermata.
Come evidenziato dallo screenshot sopra, la schermata di riepilogo di archiviazione per l'app TV di Apple rende un gioco da ragazzi liberare un po 'di spazio eliminando gli spettacoli scaricati per la visione offline, senza bisogno di farlo dall'app stessa.
Come verificare l'utilizzo dell'archiviazione delle app su iOS 11
iOS 11 suddivide l'utilizzo dello spazio di archiviazione dell'iPhone nella propria sezione Impostazioni separatamente dalle impostazioni di archiviazione di iCloud, rendendo più semplice per gli utenti meno esperti accedere a questa funzione.
Inoltre, la schermata di riepilogo di archiviazione più sviluppata di iOS 11 fornisce consigli di archiviazione, una barra simile a iTunes che mostra le dimensioni delle categorie, una migliore separazione visiva dei sottotitoli delle app e altro.
1) Avvia il impostazioni app sul tuo dispositivo iOS.
2) Rubinetto Generale → Archiviazione iPhone.

NOTA: Se possiedi un iPad, questa sezione sarà intitolata "Archiviazione iPad".
3) Ti verrà presentato un elenco delle app installate e la quantità di spazio di archiviazione utilizzata da ciascuna, con i porci di archiviazione più grandi visualizzati in alto. Tocca un'app desiderata dall'elenco per ulteriori informazioni sull'utilizzo dello spazio di archiviazione.

Come puoi vedere sopra, la schermata di riepilogo di archiviazione fa un lavoro molto migliore nel elencare chiaramente sia le informazioni sulla dimensione dell'app che la quantità di dati che l'app ha salvato sul dispositivo.
NOTA: I dati memorizzati nella cache dell'app e i file temporanei potrebbero non essere conteggiati come utilizzo.
Come in precedenza, puoi rimuovere l'app insieme ai suoi dati, cache e file temporanei toccando Elimina app nella schermata di riepilogo della memorizzazione. Con alcune app, come Musica, Messaggi, Safari e Podcast, puoi eliminare i contenuti direttamente da questa schermata.

Lo screenshot sopra incorporato dimostra questa funzionalità.
Puoi vedere chiaramente che la schermata di riepilogo di archiviazione per l'app Musica include opzioni aggiuntive per rimuovere facilmente tutti i brani scaricati, tutti in una volta o singolarmente.
Eliminazione e scaricamento di app
iOS 11 fornisce un nuovo App di offload pulsante che elimina l'app stessa, ma lascia indietro i dati. Come bonus, c'è un interruttore opzionale in Impostazioni → iTunes e App Store che dice a iOS di eliminare automaticamente dall'orbita le app inutilizzate mantenendo intatti i loro documenti e dati.

Apple non chiarisce per quanto tempo un'app deve rimanere aperta prima che iOS 11 scelga di rimuoverla, ma noterai che l'elenco delle app nella sezione Archiviazione iPhone include Ultimo uso informazioni così c'è.

Lo scaricamento ha senso se l'app stessa è enorme, ma i suoi dati sono piccoli. Non ti preoccupare, reinstallare l'app scaricata, supponendo che sia ancora disponibile su App Store, riporterà i tuoi dati.
Tutorial correlati
Dai un'occhiata a questi tutorial correlati:
- Come controllare lo spazio di archiviazione di Apple TV
- Come controllare lo spazio di archiviazione di Apple Watch
- Come controllare lo spazio di archiviazione del Mac
- Come verificare la quantità di spazio di archiviazione delle app di Apple TV
- Come verificare la quantità di spazio di archiviazione delle app di Apple Watch
- Come mostrare le icone dell'unità di archiviazione sul desktop del Mac
- 7 consigli per recuperare spazio di archiviazione su iPhone e iPad
- Comprensione del modo in cui iOS e macOS calcolano la capacità di archiviazione
Grazie a questa conoscenza, dovresti essere in grado di sfruttare al massimo l'archiviazione del tuo dispositivo iOS.
Le funzionalità di gestione della memoria disponibili tramite l'app Impostazioni rendono un gioco da ragazzi identificare le più grandi app di archiviazione sul dispositivo prima di procedere alla loro eliminazione.
Qual è il tuo approccio alla gestione e all'ottimizzazione dello spazio di archiviazione sul tuo iPhone, iPad o iPod?
Ti invitiamo a condividere le tue strategie e tecniche di ottimizzazione dell'archiviazione con altri lettori nella sezione commenti in fondo al post.
Ho bisogno di aiuto? Chiedi a iDB!
Se ti piace questa guida, passala alla tua assistenza e lascia un commento qui sotto.
Rimasto bloccato? Non sei sicuro di come eseguire determinate operazioni sul tuo dispositivo Apple? Facci sapere tramite [email protected] e un futuro tutorial potrebbe fornire una soluzione.
Invia i tuoi suggerimenti pratici tramite [email protected].