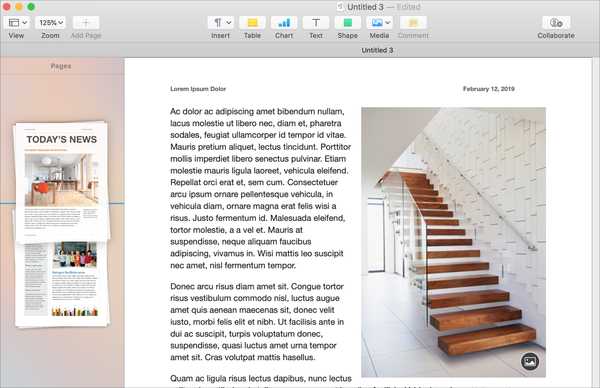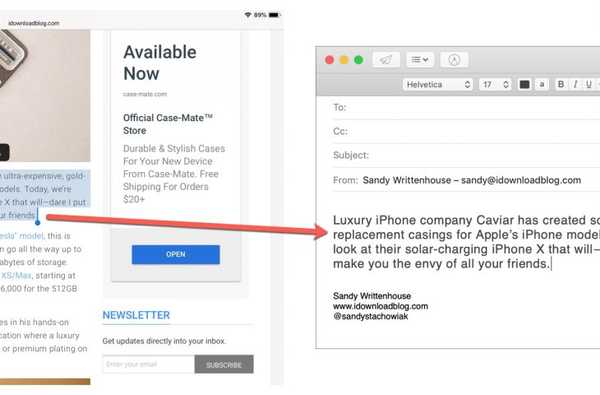Quindi hai trascorso innumerevoli ore organizzando un gruppo di siti Web che frequenti di più in Safari e salvandoli come raccolta Preferiti da rivisitare in seguito, oppure inserendoli in cartelle di segnalibri personalizzati come "Lavoro", "Giochi" o alcuni di questi, solo per rendersi conto che non è possibile esportare facilmente i loro URL sottostanti per condividerli con altri. Per fortuna, Safari per iPhone e iPad offre un'opzione non così ovvia che ti consente di fare proprio questo. In questo tutorial passo-passo, ti mostreremo come copiare i tuoi URL dei siti Web preferiti in Safari per iPhone e iPad.
Seguici insieme mentre descriviamo in dettaglio questo trucco di Safari nascosto, permettendoti di copiare rapidamente gli URL dei tuoi siti Web preferiti da qualsiasi cartella dei tuoi segnalibri o Preferiti..
Come copiare gli URL dei siti Web preferiti in Safari
Ecco cosa devi fare per afferrare gli URL di più siti Web in un colpo solo e utilizzare gli indirizzi dei siti Web raccolti per condividere rapidamente i tuoi preferiti con amici o familiari.
1) Aperto Safari sul tuo iPhone o iPad.
2) Tocca e tieni premuto il tasto Icona segnalibri in fondo, è la seconda icona da destra.
3) Ora tocca il Scheda Segnalibri per mostrare i siti Web e le cartelle dei segnalibri.
4) Tocca e tieni premuto, oppure premi, la cartella Preferiti incorporata nell'elenco o una qualsiasi delle cartelle personalizzate create in precedenza, quindi scegli il Copia i contenuti opzione dal menu.
E proprio così, tutti gli URL dei siti Web sottostanti vengono copiati negli Appunti di sistema.
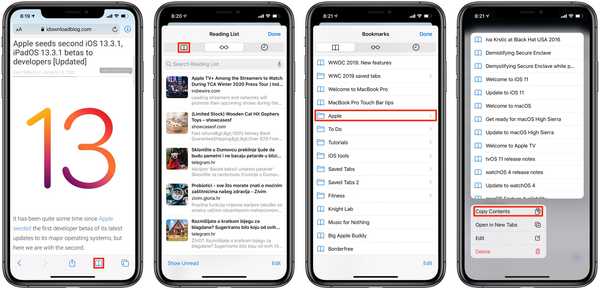
Esegui Copia contenuto su una cartella dei segnalibri per copiare gli URL dei siti Web di gruppo negli Appunti.
Ora puoi incollarlo in un'altra app o documento, come Messaggi o Pagine. Ciò è particolarmente utile se desideri condividere rapidamente alcuni dei tuoi URL dei siti Web preferiti con qualcuno, come notato dal blog francese iGeneration.fr attraverso il quale ho appreso per la prima volta questo trucco.
TUTORIAL: Come utilizzare le cartelle dei segnalibri in Safari
Non sembra esserci alcun modo sanzionato ufficialmente per replicare questa utile funzionalità su Mac, o almeno non sono riuscito a trovare l'opzione corrispondente in Safari per macOS.
Nel caso in cui non lo sapessi, puoi facilmente impostare Safari in modo che mostri una cartella diversa in Preferiti.
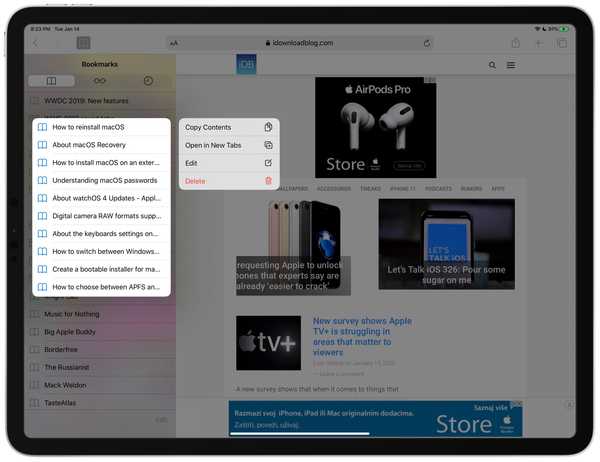
Tocca a lungo o premi Preferiti o una cartella di segnalibri personalizzata per visualizzare il menu di scelta rapida con l'opzione Copia contenuto.
Su macOS Catalina 10.15 e versioni successive, fai clic sul menu Safari e scegli Preferenze. Quindi, fai clic sulla scheda Generale, quindi fai clic sul menu a comparsa accanto a "Spettacoli Preferiti" e seleziona una delle cartelle dei segnalibri precedentemente create da utilizzare come nuova cartella Preferiti.
Su iOS 13 e versioni successive, puoi scegliere dove salvare i tuoi Preferiti in Safari andando su Impostazioni → Safari → Preferiti, quindi selezionare una delle cartelle create in precedenza che contiene i preferiti che vorresti vedere quando scegli Preferiti dai tuoi segnalibri.
Ho bisogno di aiuto? Chiedi a iDB!
Se ti piace questo tutorial, passalo ai tuoi amici e lascia un commento qui sotto.
Rimasto bloccato? Non sei sicuro di come eseguire determinate operazioni sul tuo dispositivo Apple? Facci sapere tramite [email protected] e un futuro tutorial potrebbe fornire una soluzione.
Invia i tuoi suggerimenti pratici tramite [email protected].