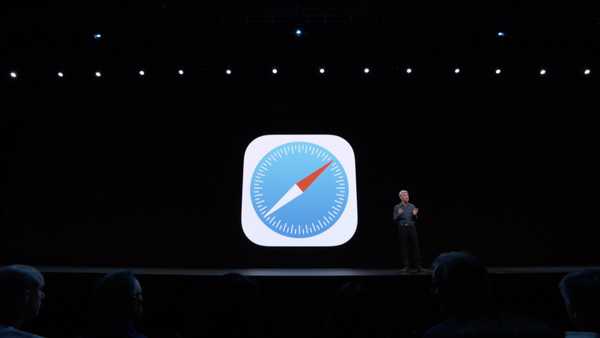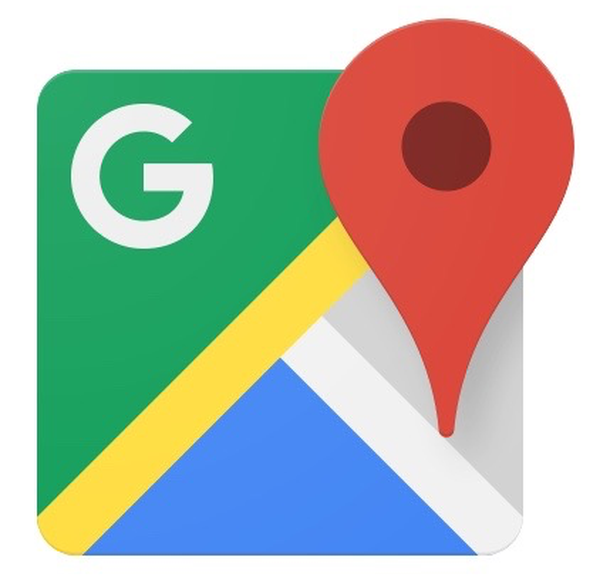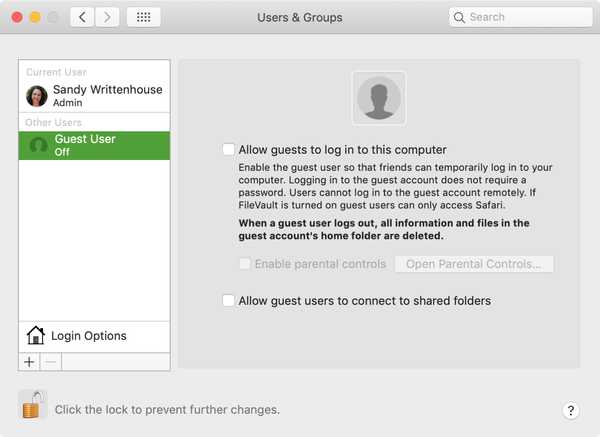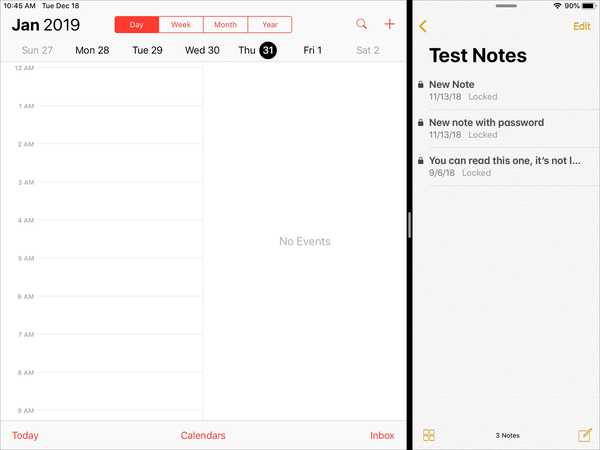I MacBook Pro 2016 da 13 e 15 pollici Apple sono dotati di Touch Bar, che è una striscia display OLED al posto dei tasti funzione fisici nella parte superiore della tastiera. Touch Bar aggiorna la sua grafica in modo dinamico in base a ciò che stai facendo e alle app che stai utilizzando, offrendoti un accesso con un tocco a funzionalità e scorciatoie comuni sul tuo Mac.
In questo tutorial, discuteremo della disattivazione delle scorciatoie app visualizzate nella tua Touch Bar in modo che il suo layout imiti quello della tastiera del tuo Mac. Questo ti permetterà di toccare un pulsante per accedere alle funzionalità standard di macOS come luminosità, volume e controlli multimediali, Mission Control, Launchpad, Siri o-yes-even quei tasti Fn.
Ma perché relegare Touch Bar alla visualizzazione dei tasti funzione che usi raramente?
Una ragione per cui riesco a pensare adesso: gli esami. Come riportato da TechCrunch a gennaio, alle persone che stavano sostenendo l'esame per il bar è stato effettivamente chiesto di disattivare la Touch Bar del loro Mac per impedire loro di ottenere vantaggi ingiusti.
La Touch Bar può essere attivata o disattivata mostrando rapidamente i tasti funzione o i controlli delle app.
Tieni semplicemente premuto il tasto Fn tasto sulla tastiera per visualizzare temporaneamente le scorciatoie delle app nella Touch Bar o i tradizionali tasti funzione. Questo può essere adattato a tuo piacimento nelle Preferenze di Sistema, come vedremo più avanti.
Allo stesso modo, puoi impostare la tua Touch Bar in modo che mostri entrambi i pulsanti dell'app e la Control Strip compressa o dedicarla esclusivamente alla Control Strip espansa o ai controlli dell'app.
TUTORIAL: Come acquisire schermate della Touch Bar
Ai fini di questo tutorial, creeremo un ambiente Touch Bar che mostra la striscia di controllo espansa insieme alle scorciatoie da tastiera macOS standard.
Come disabilitare la Touch Bar di MacBook Pro
macOS non fornisce un interruttore principale per disattivare completamente la Touch Bar, ma puoi cambiarne la funzionalità dalla visualizzazione delle scorciatoie per app alla visualizzazione dei normali controlli multimediali e dei tradizionali tasti funzione.
1) Aperto Preferenze di Sistema dal menu Dock, Spotlight o Apple, fare clic su Tastiera icona, quindi fare clic su Tastiera linguetta.
2) Apri il menu accanto a "Spettacoli Touch Bar", quindi scegli Striscia di controllo estesa.

Control Strip, all'estremità destra della Touch Bar, ti consente di regolare impostazioni comuni come luminosità o volume, interagire con Siri e altro. Puoi espanderlo per accedere a impostazioni e funzioni di sistema aggiuntive come Mission Control, Launchpad, Volume o Luminosità.
3) Aprire il menu accanto a "Premere il tasto Fn per" e selezionare Mostra i tasti F1, F2, ecc.

4) Esci da Preferenze di Sistema per salvare le modifiche.
La Touch Bar ora mostrerà i pulsanti per le funzioni comuni come Volume, Luminosità, Controllo missione, Launchpad e Siri.

Per passare dalla Touch Bar alla visualizzazione dei tasti funzione, tenere premuto Fn tasto sulla tastiera.

Mancia: Se non accade nulla quando si tiene premuto il tasto Fn, assicurarsi che "Premere il tasto Fn" in Preferenze di Sistema → Tastiera → Tastiera è impostato per mostrare i tasti funzione.
Per tornare a mostrare le scorciatoie delle app nella tua Touch Bar, scegli Controlli app con Control Strip dal menu accanto a "Spettacoli Touch Bar" in Preferenze di Sistema → Tastiera → Tastiera.
Impostazione della Touch Bar per mostrare sempre i tasti funzione per app specifiche
Alcune app possono sovrascrivere le impostazioni e visualizzare i propri pulsanti nella Touch Bar. Per fare in modo che la Touch Bar mostri sempre i tasti funzione tradizionali per app specifiche, vai a Preferenze di Sistema → Tastiera → Scorciatoie.

Ora seleziona Chiavi di funzione nell'elenco a sinistra e aggiungi le app a destra: fai clic sul simbolo più, quindi vai all'app sul tuo Mac e selezionala.
È tutto gente!
E questo è tutto, signore e signori, allo spegnimento della Touch Bar del tuo Mac.
È vero, molti utenti non useranno molto da una fila di tasti funzione persistenti nella loro Touch Bar. Detto questo, vale la pena sottolineare che alcune scorciatoie da tastiera di macOS, come invocare Dashboard con il tasto F12, si basano sui tasti funzione. E se fai codice per vivere, è probabile che il tuo flusso di lavoro coinvolga molte scorciatoie Fn.
TUTORIAL: Come utilizzare lo zoom della Touch Bar
Se apprezzi questo suggerimento, sentiti libero di condividerlo sui social media e inviarlo a persone bisognose di supporto tecnico. Come sempre, accettiamo invii riguardanti eventuali suggerimenti sulle notizie che potresti avere insieme a idee di articoli e altri suggerimenti tramite [email protected].