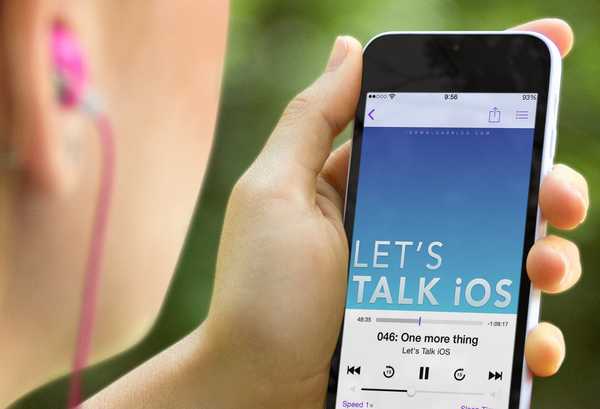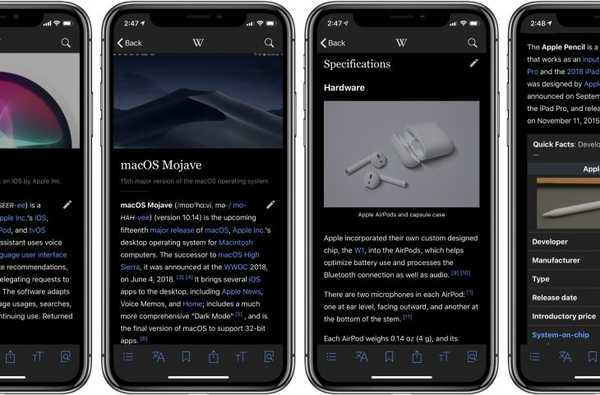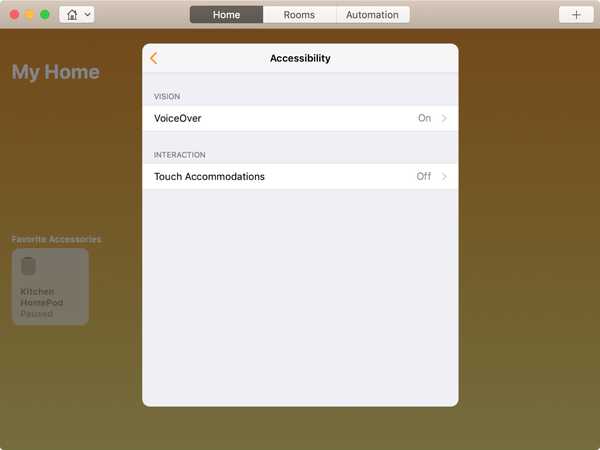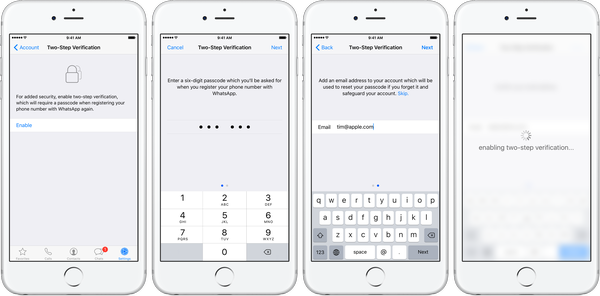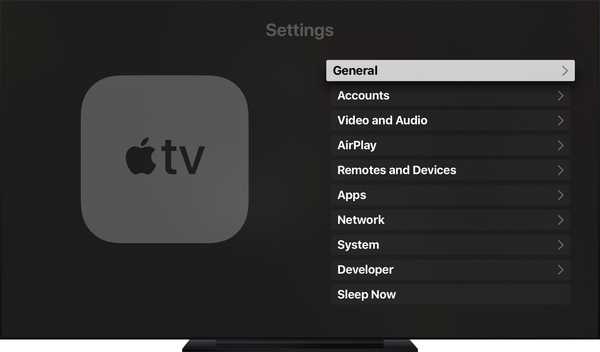
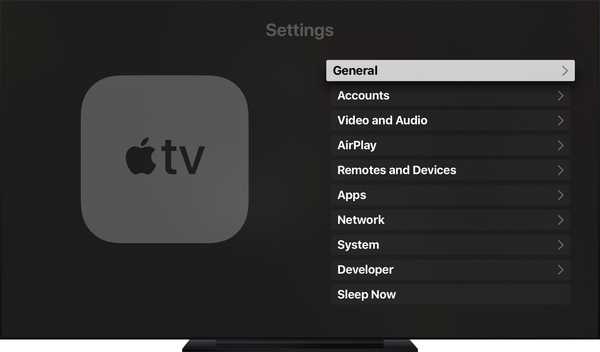
Per impostazione predefinita, Apple TV utilizza un carattere tipografico chiaro nell'interfaccia tvOS. Se la tua visione non è più come una volta, il carattere tipografico leggero rende difficile distinguere il testo dall'ombreggiatura di sfondo, anche se la tua scatola è collegata a un televisore a schermo davvero grande.
A tale scopo, il software Apple TV offre un'opzione per utilizzare un carattere molto più pesante che semplifica la lettura del testo nell'interfaccia tvOS, ecco come.
Prima di arrivare a questo, dovremmo sottolineare che questa piccola funzionalità è supportata su qualsiasi modello di Apple TV dal modello di quarta generazione in poi.
Come abilitare il testo in grassetto su Apple TV
1) Apri il impostazioni app sulla tua Apple TV.
2) Navigare verso Generale → Accessibilità.
3) Evidenzia il Testo grassetto sotto l'opzione Interfaccia direzione, quindi premere la superficie Touch sul telecomando Siri.

4) Viene visualizzato un messaggio che dice che l'attivazione dell'opzione di testo in grassetto richiederà un riavvio.

Clic Continua se desideri abilitare questa opzione o Annulla per interrompere l'operazione.

Con l'opzione grassetto attivata, tvOS sostituisce il carattere tipografico leggero di San Francisco con una variante molto più pesante nell'interfaccia, inclusi luoghi come l'app Impostazioni, la schermata Home della tua Apple TV e altri luoghi in cui viene visualizzato il testo.

Carattere tipografico chiaro predefinito di tvOS nell'app Impostazioni

L'app Impostazioni con l'opzione di testo in grassetto abilitata
Se non hai una visione 20/20 o semplicemente trovi il carattere di San Francisco chiaro non ammissibile, specialmente su sfondi più scuri, vai in grassetto per un testo di facile lettura.
Hai difficoltà a discernere se è selezionata o meno un'icona della schermata Home? In tal caso, che ne dici di mettere un bagliore piacevole attorno al rettangolo di selezione di tvOS abilitando un cursore ad alto contratto?
Per mettere a punto questa utile funzione, vai a Impostazioni → Generale → Accessibilità → Aumenta contrasto, quindi impostare il Focus Style opzione a Alto contrasto.

Ora torna alla schermata principale e noterai uno spesso contorno bianco che circonda il cursore di selezione. Non solo fa risaltare meglio l'icona attualmente selezionata, ma aiuta anche a navigare più velocemente nell'interfaccia.

Una schermata Home con un tema scuro, rettangolo di selezione a contrasto elevato e testo in grassetto
E questo è tutto quello che c'è da fare!
Ho bisogno di aiuto? Chiedi a iDB!
Se ti piace questa guida, passala alla tua assistenza e lascia un commento qui sotto.
Rimasto bloccato? Non sei sicuro di come eseguire determinate operazioni sul tuo dispositivo Apple? Facci sapere tramite [email protected] e un futuro tutorial potrebbe fornire una soluzione.
Invia i tuoi suggerimenti pratici tramite [email protected].