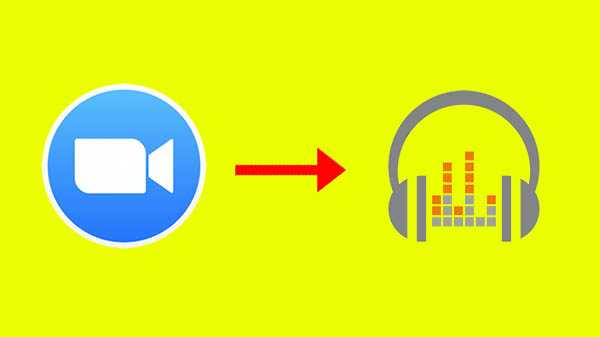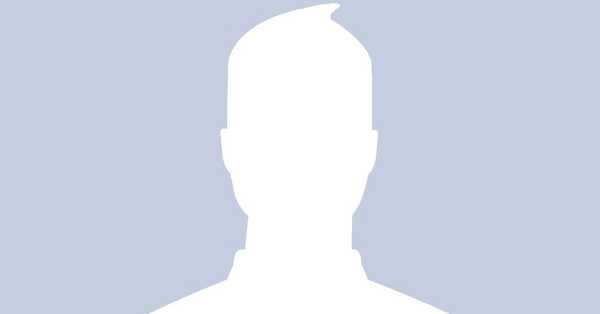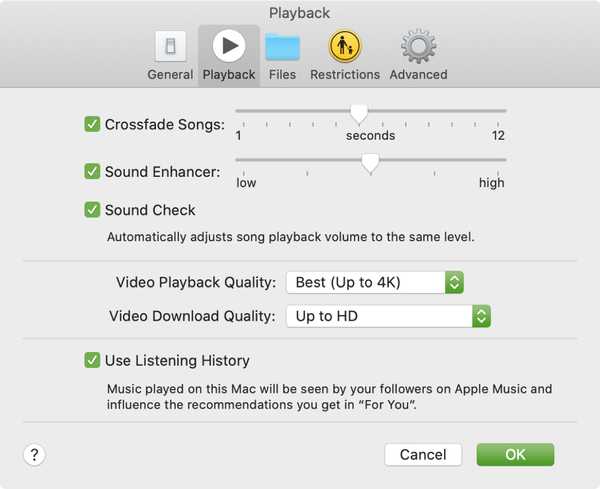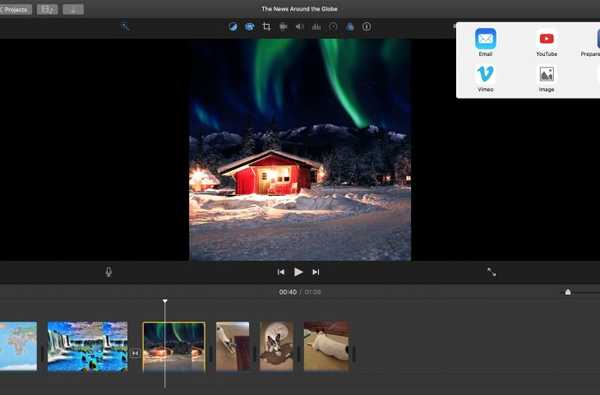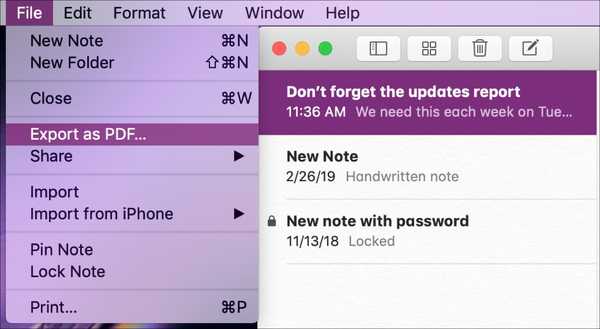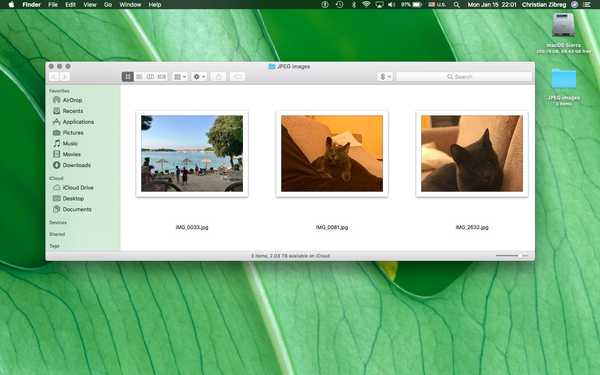

Per coloro che preferiscono copiare le loro immagini iPhone su un Mac o PC Windows tramite il metodo di trasferimento USB, la nostra serie Tutorial ha spiegato come convertire i media codificati HEIF nel formato jpeg usando l'app di anteprima stock di Apple o un'app gratuita come iMazing HEIC Converter.
HEIF (High Image Efficiency Image File Format) è supportato su iOS 11 e macOS High Sierra e versioni successive, offrendo foto dimezzate rispetto al formato jpeg onnipresente senza perdita di qualità.
HEIF è fondamentalmente un formato di file per immagini codificate con HEVC (noto anche come codec H.265).
Le immagini HEIF vengono salvate con l'estensione .HEIC.
TUTORIAL: Come HEIF → conversioni jpeg con l'app iMazing HEIC Converter gratuita
Poiché viviamo ancora in un mondo jpeg, coloro che scattano in HEIF potrebbero voler convertire le loro immagini in formato jpeg. Probabilmente non è necessario se desideri condividere HEIF sui social media tramite il menu di condivisione multiuso su iPhone, iPad e Mac perché il sistema operativo esegue la conversione HEIF → jpeg al volo, per motivi di compatibilità.
Tuttavia, se le tue app di modifica delle immagini preferite non sono state ancora aggiornate per funzionare con immagini HEIF (file .HEIC), dovrai aprirle in jpeg per aprirle.
Come esportare immagini HEIF come jpeg in Foto per Mac
Per quelli di voi che preferiscono gestire i file multimediali utilizzando l'app Foto di Apple, ecco come esportare le foto con codifica HEIF nel formato jpeg più diffuso.
1) Avvia l'app Foto di Apple sul tuo Mac.
2) Seleziona una o più foto HEIC che desideri convertire in formato jpeg.

MANCIA: Non sei sicuro del formato dell'immagine? Seleziona una foto e premi Comando (⌘) -I sulla tastiera per visualizzare il riquadro Informazioni in cui è possibile visualizzare il codec sottostante.

3) Scegli il Esporta x foto comando dal File → Esporta sottomenu per salvare i HEIF modificati come jpeg o selezionare il Esporta originale non modificato per x foto opzione dal menu se ciò che si desidera fare è convertire gli originali senza alcuna modifica applicata.

4) Scegliere jpeg dal Photo Kind menù.

Anche impostato Qualità jpeg per alto, Profilo colore per Più compatibile e Taglia per Dimensione piena.
5) Clicca il Esportare pulsante.

6) Scegli dove desideri salvare i file jpeg convertiti, quindi fai clic su Esportare per iniziare il processo di conversione utilizzando i parametri scelti.

Questo potrebbe richiedere del tempo, a seconda del numero di immagini selezionate per la conversione, della loro risoluzione, del processore e del chip grafico del tuo Mac e di altri fattori.
TUTORIAL: Come rinominare in batch più file sul tuo Mac

Una notifica di Foto appare nell'angolo in alto a destra al termine della conversione.
7) Ora puoi chiudere le foto e accedere ai file jpeg convertiti nel Finder.
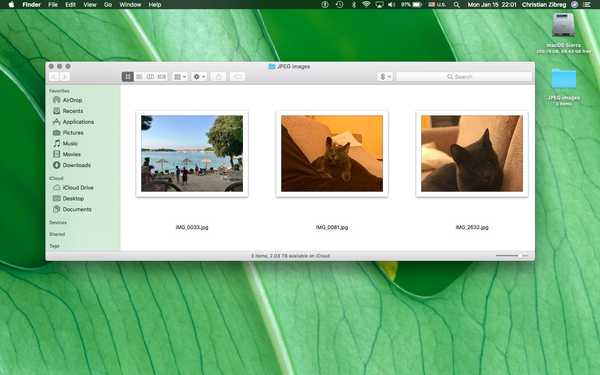
Chi sta girando in HEIF?
Prima di decidere di convertire tutti i tuoi HEIF in jpeg, tieni presente che gli artefatti di compressione diventeranno più pronunciati ogni volta che una foto viene convertita da un formato con perdita, come HEIF, in un altro formato con perdita, come jpeg.
TUTORIAL: Come convertire le immagini HEIF in jpeg in Anteprima per Mac
Se possiedi un iPhone 7 o versioni successive e hai eseguito un aggiornamento a iOS 11, vale la pena sapere che Apple ha modificato le impostazioni della fotocamera per scattare in HEIF per impostazione predefinita. Molte persone non sono consapevoli del cambiamento: alcuni di voi potrebbero sparare in HEIF senza nemmeno accorgersene!
TUTORIAL: Come modificare il formato multimediale in iOS 11
Puoi modificare il tuo formato multimediale su iOS 11 a piacimento con pochi tocchi.
Vai semplicemente a Impostazioni → Fotocamera → Formati e fai la tua scelta:
- Alta efficienza-Codifica le foto / i video che scatti utilizzando il codec H.265 efficiente.
- Più compatibile-Usa sempre jpg per le immagini e H.264 per i video.
Se non vedi queste opzioni, il tuo dispositivo non ha il supporto hardware per le riprese in HEIF. L'acquisizione HEIF richiede un dispositivo iOS alimentato dal chip A10 di Apple o più recente, come iPhone 7.
La modifica del formato della fotocamera non ricomprime le immagini esistenti in Foto.

Infine, lo scatto in 4K a 60 fotogrammi al secondo o la registrazione di video Slo-mo ad alta frequenza di fotogrammi a 1080p a 240 fotogrammi al secondo richiede che l'opzione Alta efficienza sia abilitata in Impostazioni.
Ho bisogno di aiuto? Chiedi a iDB!
Se ti piace questa guida, passala alla tua assistenza e lascia un commento qui sotto.
Rimasto bloccato? Non sei sicuro di come eseguire determinate operazioni sul tuo dispositivo Apple? Facci sapere tramite [email protected] e un futuro tutorial potrebbe fornire una soluzione.
Invia i tuoi suggerimenti pratici tramite [email protected].