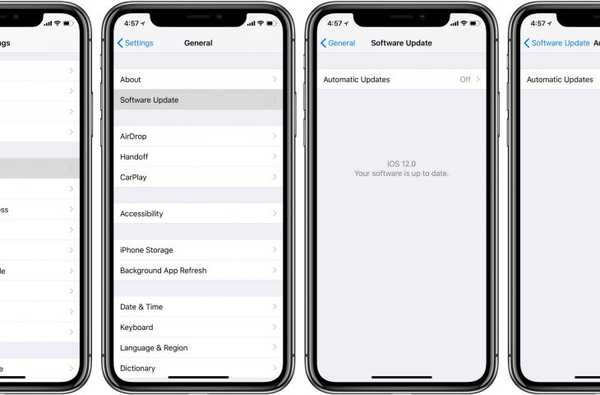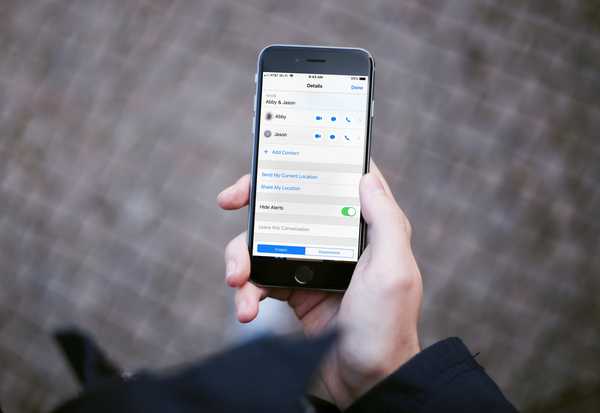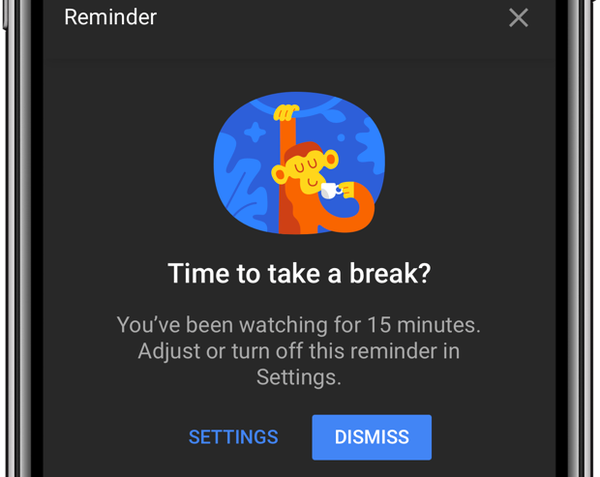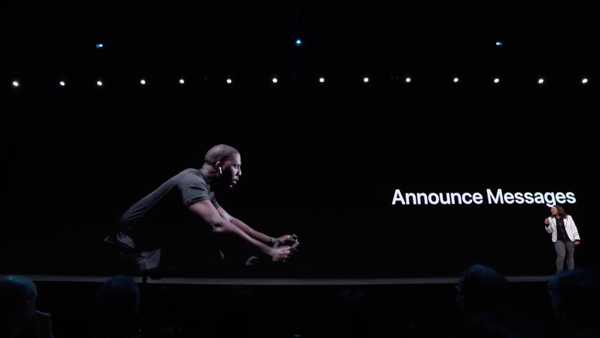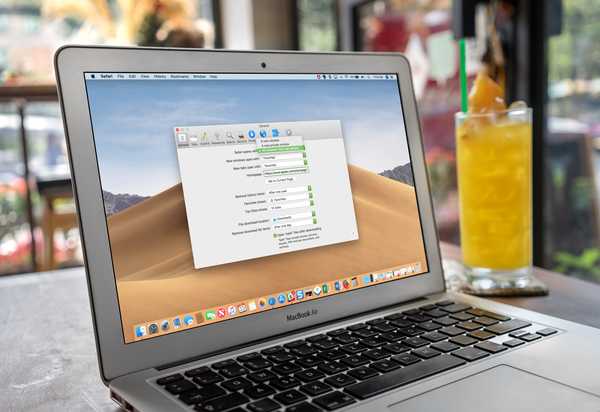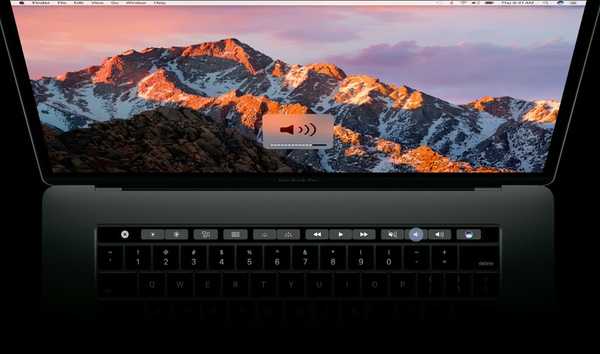
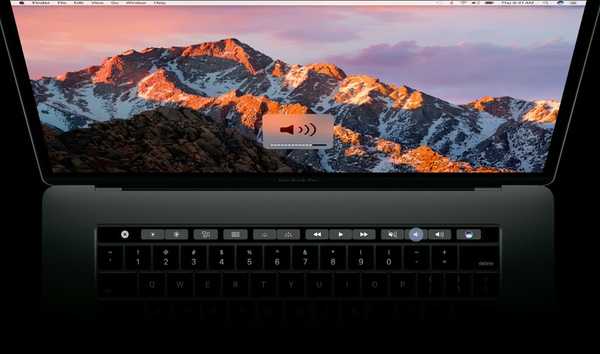
Per impostazione predefinita, la Touch Bar nella parte superiore della tastiera del MacBook Pro visualizza i controlli specifici dell'app che vengono visualizzati quando ne hai bisogno e svaniscono quando non lo fai. In questo tutorial passo-passo, illustreremo i passaggi per la personalizzazione della Touch Bar in modo che visualizzi continuamente i tasti funzione o una suite completa di controlli multimediali in ogni momento.
Tasti funzione e scorciatoie multimediali
Prima di arrivare a questo, solo un breve promemoria che le tastiere Mac fisiche dispongono di una fila di tasti funzione con il supporto corrispondente e altre funzioni operative stampate su ciascun tasto.
A seconda delle dimensioni e del tipo di tastiera fisica, sia interna che esterna, i controlli multimediali possono fornire comode scorciatoie per questi controlli macOS:
- Controllo della luminosità
- Controlt retroilluminazione tastiera
- Controllo della missione
- Trampolino di lancio
- Play pausa
- riavvolgere
- Avanti veloce
- Controllo del volume
- muto
- Il comando di espulsione
È possibile replicare questo layout sulla Touch Bar scegliendo tra la visualizzazione sempre dei tasti funzione o dei controlli multimediali alla volta. Come bonus, un tasto modificatore ti consente di accedere rapidamente alle funzioni multimediali quando la Touch Bar è impostata per mostrare sempre i tasti F1-F12 e viceversa.
 I tasti funzione nella parte superiore delle tastiere Mac fisiche raddoppiano come utili scorciatoie multimediali.
I tasti funzione nella parte superiore delle tastiere Mac fisiche raddoppiano come utili scorciatoie multimediali.Segui insieme a iDownloadBlog mentre descriviamo in dettaglio come passare facilmente dall'impostazione predefinita della Touch Bar alla visualizzazione sempre dei tasti funzione o dei controlli multimediali integrati e di altri tasti operativi.
Mostra sempre i tasti funzione sulla Touch Bar
Per regolare le impostazioni della Touch Bar, devi aprire il pannello Preferenze tastiera in Preferenze di Sistema. Se il tuo MacBook Pro è collegato a uno schermo esterno, non vedrai le impostazioni della Touch Bar nelle Preferenze di Sistema se non apri il coperchio del notebook.
1) Clicca il Menu Apple, quindi scegliere l'opzione Preferenze di Sistema.
2) Nella finestra Preferenze di Sistema, fai clic sull'icona etichettata Tastiera.
3) Ora fai clic su Scheda tastiera.
4) Per fare in modo che la Touch Bar mostri sempre i controlli multimediali, fai clic sul menu etichettato con il testo "Spettacoli Touch Bar" e scegli l'opzione Striscia di controllo estesa dal menu popup.
5) Per poter accedere anche ai tasti funzione, premi il menu etichettato con il testo "Premere il tasto Fn per" e scegli l'opzione "Mostra i tasti F1, F2, ecc“.
6) Inoltre, se usi una tastiera esterna mentre MacBook Pro è in modalità a conchiglia (il coperchio è chiuso mentre il computer è collegato a uno schermo esterno), assicurati di selezionare la casella accanto a "Usa i tasti F1, F2, ecc. Come tasti funzione standard su tastiere esterne".
Ecco come dovrebbe apparire la tua configurazione.
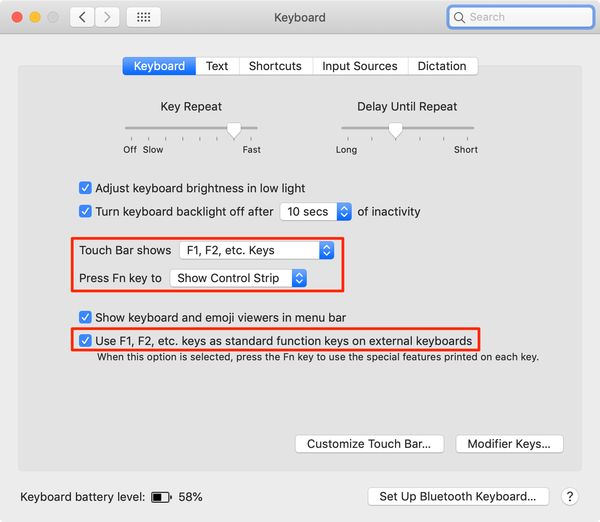 Queste impostazioni mostreranno sempre i tasti funzione sulla Touch Bar.
Queste impostazioni mostreranno sempre i tasti funzione sulla Touch Bar.Con questa configurazione, la Touch Bar mostrerà sempre il set predefinito di controlli multimediali, proprio come qualsiasi notebook Mac o tastiera Apple fisica. Se dovessi mai accedere ai tasti F1-F2, tieni semplicemente premuto il tasto Fn nella parte inferiore sinistra della tastiera.
 La riga del tasto funzione normale, replicata sulla Touch Bar.
La riga del tasto funzione normale, replicata sulla Touch Bar.In questo modo si sostituiranno temporaneamente i tasti F1-F12 sulla Touch Bar con i corrispondenti pulsanti multimediali. Rilasciando il tasto Fn si riporta la Touch Bar al suo stato precedente.
 Tenere premuto il tasto Fn per alternare tra i normali tasti F1-F12 e i controlli multimediali.
Tenere premuto il tasto Fn per alternare tra i normali tasti F1-F12 e i controlli multimediali.Sulle tastiere esterne, tenendo premuto il tasto Fn mentre si preme uno dei tasti funzione si richiama il tasto F1-F12 corrispondente anziché il controllo multimediale stampato su di esso.
Mostrare continuamente i tasti funzione sulla Touch Bar è particolarmente utile quando si esegue Windows sul Mac o si utilizzano app macOS che assegnano scorciatoie ai tasti F1-F12.
Mostra sempre i tasti multimediali sulla Touch Bar
Procedere come segue per mostrare sempre i tasti multimediali sulla Touch BarUn
1) Clicca il Menu Apple e scegli Preferenze di Sistema.
2) Fai clic sull'icona etichettata Tastiera.
3) Seleziona il Scheda tastiera.
4) Fai clic sul menu "Spettacoli Touch Bar" e scegli l'opzione "Tasti F1, F2, ecc.".
5) Quindi, fai clic sul menu "Premere il tasto Fn per" e scegli l'opzione "Mostra striscia di controllo".
6) Deseleziona la casella "Usa i tasti F1, F2, ecc. Come tasti funzione standard su tastiere esterne".
Ecco come dovrebbe apparire la tua configurazione nel pannello delle preferenze della tastiera.
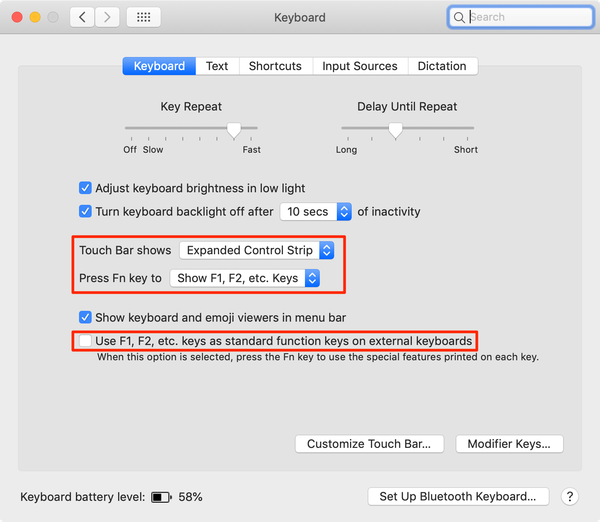 Configura le impostazioni della tastiera in questo modo in modo che la Touch Bar visualizzi sempre i controlli multimediali di macOS.
Configura le impostazioni della tastiera in questo modo in modo che la Touch Bar visualizzi sempre i controlli multimediali di macOS.Ora la Touch Bar mostrerà sempre le scorciatoie per il controllo multimediale. Tenendo premuto il tasto Fn modificatore si cambia la Touch Bar per mostrare i tasti F1-F12 che è possibile selezionare, quindi torna allo stato precedente quando si rilascia il tasto Fn.
 Scorciatoie multimediali persistenti e altri tasti operativi sulla Touch Bar.
Scorciatoie multimediali persistenti e altri tasti operativi sulla Touch Bar.In questa configurazione, la tastiera esterna chiama i controlli multimediali quando viene premuto uno dei tasti funzione. Come con la Touch Bar, è sufficiente tenere premuto il tasto Fn mentre si premono i tasti F1-F12 per richiamare l'azione del tasto funzione predefinito.
Ho bisogno di aiuto? Chiedi a iDB!
Se ti piace questa guida, passala alla tua assistenza e lascia un commento qui sotto.
Rimasto bloccato? Non sei sicuro di come fare determinate cose sulla tua Apple? Facci sapere tramite [email protected] e un futuro tutorial potrebbe fornire una soluzione.
Invia i tuoi suggerimenti pratici tramite [email protected].