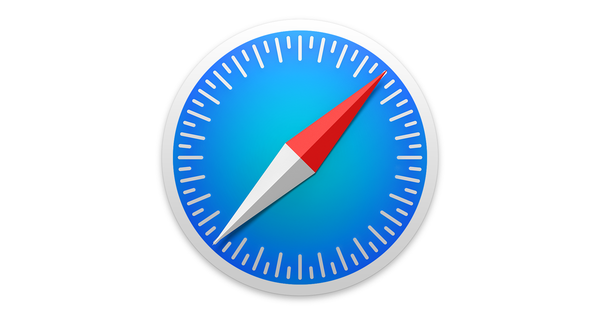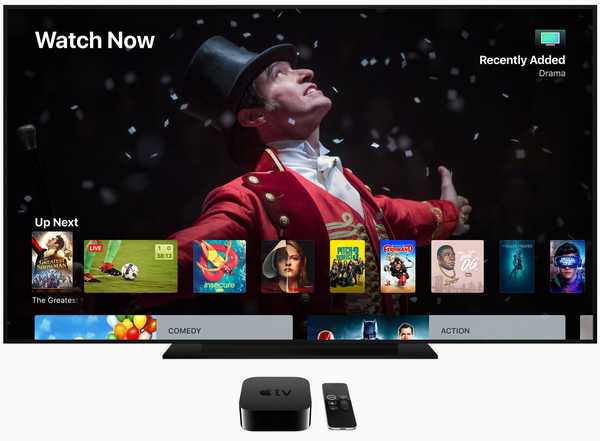Apple Mail semplifica il silenziamento delle notifiche da un thread di posta elettronica eccessivamente attivo.
Se fai CC in una discussione via e-mail ma non stai partecipando attivamente alla discussione, queste notifiche diventano piuttosto fastidiose in quanto non hanno alcun valore per te. A nessuno piace essere inondato di avvisi, ecco perché Apple ha creato una nuova funzionalità di silenziamento del thread in iOS 13.
Questo è stato introdotto ufficialmente dal capo dell'ingegneria del software Craig Federighi durante il segmento iOS 13 del keynote talk di Apple alla Worldwide Developers Conference 2019. La funzione non funziona su dispositivi che eseguono iOS 12 o versioni precedenti del sistema operativo mobile di Apple.
Con la possibilità di silenziare i thread di posta elettronica nell'app Apple Mail di iOS 13, le persone possono ora scegliere di interrompere la ricezione di una notifica ogni volta che qualcuno invia un nuovo messaggio al thread selezionato.
Seguiteci mentre vi mostriamo come utilizzare questa utile funzione.
Come disattivare l'audio dei thread di posta elettronica in Apple Mail
Per silenziare qualsiasi thread di posta elettronica in Mail, attenere alla seguente procedura:
1) Lancia lo stock App di posta sul tuo iPhone o iPad con iOS 13 o versioni successive.
2) Trovare il thread di posta elettronica nella posta in arrivo che si desidera disattivare.
3) Scorrere verso sinistra attraverso il messaggio per rivelare azioni nascoste, quindi toccare Di Più.
4) Scegliere muto dal menu popup.

In questo modo verrà silenziato l'intero thread su Mail su tutti i tuoi dispositivi Apple utilizzando lo stesso account iCloud. In futuro, non riceverai più una notifica ogni volta che viene ricevuta una nuova e-mail in quel thread. Mail mette una piccola icona a forma di campana con una linea diagonale accanto a tutti i thread disattivati, rendendo più facile distinguerli dalle minacce non silenziate con una rapida occhiata.
Come riattivare l'audio dei thread di posta elettronica in Apple Mail
Per riattivare l'audio di qualsiasi thread di posta elettronica disattivato in Mail, attenersi alla seguente procedura:
1) Lancia lo stock App di posta sul tuo iPhone o iPad con iOS 13 o versioni successive.
2) Trova l'audio disattivato thread di posta elettronica nella posta in arrivo che si desidera riattivare. Ancora una volta, Mail mette una piccola icona a forma di campana con una linea diagonale per indicare i thread disattivati nell'elenco di posta elettronica.
3) Scorrere verso sinistra attraverso il messaggio per rivelare azioni nascoste, quindi toccare Di Più.
4) Scegliere Attiva dal menu popup.

Questo riattiverà il thread in questione. In futuro, riceverai una notifica da Apple Mail ogni volta che arriva una nuova e-mail in quel thread. Il thread di posta elettronica selezionato verrà disattivato su tutti i tuoi dispositivi Apple che utilizzano lo stesso account iCloud.
Come personalizzare l'azione del thread disattivato
Per impostazione predefinita, iOS contrassegnerà automaticamente ogni nuovo messaggio inviato a un thread disattivato come letto sul tuo dispositivo. Puoi modificare l'azione del thread disattivato nelle impostazioni di Mail, ecco come:
1) Aperto impostazioni sul tuo iPhone o iPad con iOS 13 o versioni successive.
2) Scegliere posta dall'elenco radice.
3) Rubinetto Azione Discussione disattivata sotto l'intestazione del calpestio.
4) Scegli tra queste azioni per i nuovi messaggi nei thread disattivati:
- Segna come letto: Le nuove e-mail che colpiscono i thread disattivati verranno contrassegnate automaticamente come lette.
- Archivia o Elimina: Le nuove e-mail nei thread disattivati verranno archiviate o eliminate.
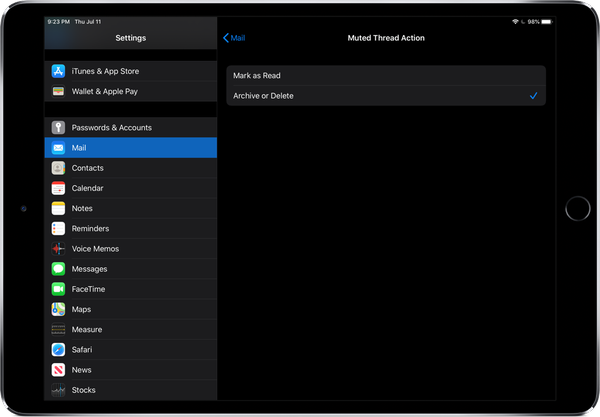
Puoi dire a Mail come gestire le e-mail inviate a un thread disattivato.
Quindi, è Archivia o Elimina?
Per personalizzare ulteriormente la funzione di silenziamento del thread, il tuo iPhone e iPad ti consente di definire in che modo l'azione di thread disattivato "Archivia o Elimina" menzionata sopra gestisce effettivamente le nuove e-mail di thread.
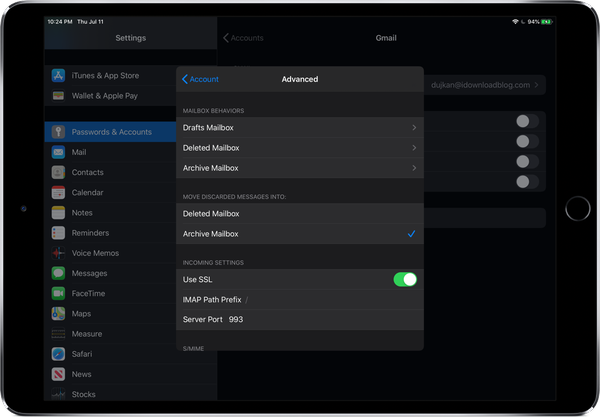
Scegliere se le e-mail scartate vengono archiviate o effettivamente eliminate.
Per fare ciò, vai a Impostazioni → Password e account e tocca un account sotto la voce Conti. Ora tocca la tua email indirizzo, colpisci Avanzate e selezionare il Cassetta postale eliminata o Cassetta postale di archiviazione opzione sotto l'intestazione Sposta messaggi scartati in.
Questa impostazione definisce anche cosa succede quando si tocca il pulsante Elimina in Mail.
Muting / muting più rapido
Se trovi che scorrere le e-mail un po 'imbarazzante come faccio io, puoi facoltativamente disattivare / riattivare i thread dai fantastici menu contestuali di iOS 13. Basta toccare e tenere premuto un thread e-mail nella posta in arrivo o premerlo con 3D Touch e selezionare Disattiva o Riattiva dal menu di scelta rapida.
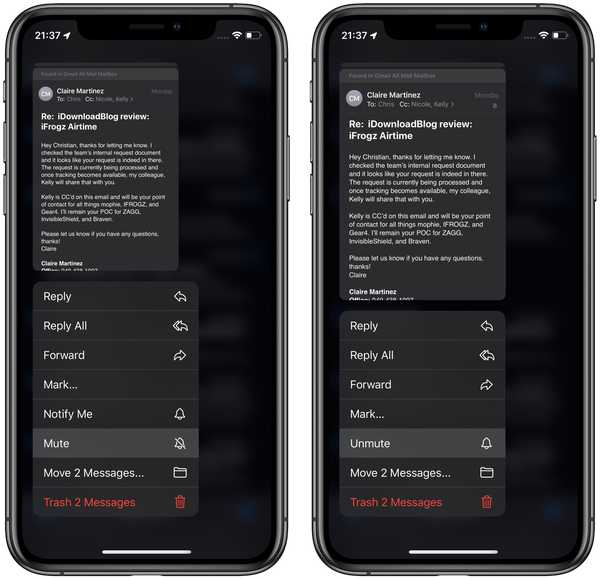
Il silenziamento / riattivazione è disponibile anche dai menu contestuali di Mail.
Tutto nuovo in Mail su iOS 13
Dai un'occhiata all'elenco di funzionalità, miglioramenti e modifiche di Apple per Mail:
- Bandiere multicolori: Scegli tra una varietà di colori quando contrassegni un messaggio e-mail. Le bandiere colorate sono sincronizzate tramite iCloud su Mail su tutti i tuoi dispositivi Apple e possono essere modificate o rimosse in qualsiasi momento.
- Blocco mittente: Fai bloccare tutte le email di un mittente specificato e sposta i messaggi direttamente nel cestino. Il blocco di un mittente funziona su tutti i tuoi dispositivi Apple.
- Menu di risposta estesa: Oltre a Rispondi, Rispondi a tutti, Inoltra e stampa, il menu Rispondi aggiunge un comodo accesso a Notificami risposte, Contrassegna come non letto, Sposta in Posta indesiderata, Sposta in diverse caselle postali e contrassegna le opzioni, nonché la nuova opzione Disattiva discussione.
- Discussione muta: Disattiva facilmente le notifiche da un thread di posta elettronica eccessivamente attivo su tutti i tuoi dispositivi Apple.
- Nuova barra del formato: Una comoda nuova barra del formato appare sopra la tastiera durante la digitazione del testo, fornendo opzioni complete di formattazione e allegato tra cui la possibilità di scansionare, inserire una foto o un video, aggiungere allegati e inserire disegni.
- Formattazione del testo di classe desktop: Un nuovo menu aggiunge strumenti completi di formattazione del testo che consentono di comporre e-mail dall'aspetto professionale. La formattazione include nuovo stile del carattere, dimensioni e selezioni di colore, barrato, allineamento, elenchi numerati e puntati e opzioni di rientro e invio.
- Supporto caratteri: Sono supportati tutti i font di sistema, oltre a quelli acquisiti.
- Selettore foto aggiornato: Il nuovo selettore foto occupa la parte inferiore dello schermo in modo da poter vedere la tua e-mail mentre scegli la foto.
- Completamento automatico dell'indirizzo aggiornato: Quando aggiungi un destinatario a un'e-mail, Mail elenca le scelte dell'indirizzo e-mail in ciascun mittente.
- Multitasking (iPad): Trascina una finestra per comporre un'e-mail accanto alla tua casella di posta principale in modo da poter visualizzare o copiare da un messaggio e incollarlo in un altro, il tutto senza oscurare nessuno dei messaggi.
Tutte queste funzionalità sono supportate sia da iOS 13 che da iPadOS, salvo diversa indicazione.
compatibilità iOS 13
iOS 13 è compatibile con i seguenti modelli di smartphone Apple:
- iPhone XS
- iPhone XS max
- iPhone XR
- iPhone X
- iPhone 8
- iPhone 8 Plus
- iPhone 7
- iPhone 7 Plus
- iPhone 6s
- iPhone 6s Plus
- iPhone SE
- iPod touch (7a generazione)
Per ulteriori informazioni, leggi il comunicato stampa di Apple o visita apple.com/ios/ios-13-preview.
Iscriviti a iDownloadBlog su YouTube
Compatibilità iPadOS
iPadOS è compatibile con questi iPad:
- IPad Pro da 12,9 pollici
- IPad Pro da 11 pollici
- IPad Pro da 10,5 pollici
- IPad Pro da 9,7 pollici
- iPad (6a generazione)
- iPad (5a generazione)
- iPad mini (5a generazione)
- iPad mini 4
- iPad Air (3a generazione)
- iPad Air 2
Guarda la nostra panoramica video dei nuovi aggiornamenti solo per iPad incorporati di seguito.
Iscriviti a iDownloadBlog su YouTube
Per ulteriori informazioni, leggi il comunicato stampa di Apple o visita apple.com/ipados/ipados-preview.
Ho bisogno di aiuto? Chiedi a iDB!
Se ti piace questo tutorial, passalo ai tuoi amici e lascia un commento qui sotto.
Rimasto bloccato? Non sei sicuro di come eseguire determinate operazioni sul tuo dispositivo Apple? Facci sapere tramite [email protected] e un futuro tutorial potrebbe fornire una soluzione.
Invia i tuoi suggerimenti pratici tramite [email protected].