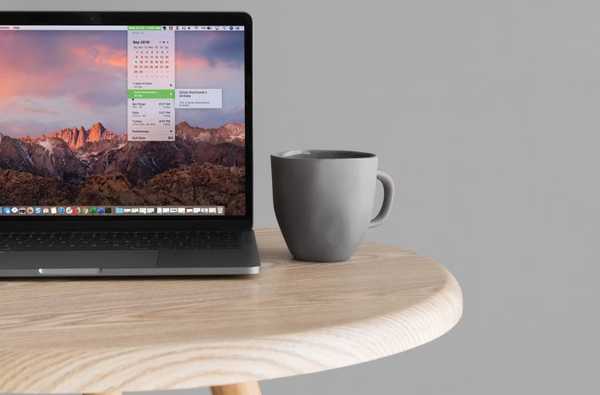iOS 13 ha apportato alcune modifiche al Control Center, tra cui una funzione che ti consente di connetterti alle reti Wi ‑ Fi e agli accessori Bluetooth intorno a te senza doverti avventurare nelle Impostazioni e toccare i menu per selezionare una rete wireless o un dispositivo nelle vicinanze.
In iOS 12 e versioni precedenti, la selezione di reti Wi ‑ Fi o accessori Bluetooth dall'overlay del Control Center non era affatto possibile. iOS 13 ha modificato questo comportamento introducendo pannelli interattivi Wi-Fi e Bluetooth nell'interfaccia di Control Center.
La comoda aggiunta è stata brevemente menzionata da Craig Federighi, Senior Vice President of Software Engineering di Apple, durante il keynote del 3 giugno alla Worldwide Developers Conference 2019 tenutasi presso il San Jose McEnery Convention Center di San Jose, California.
Segui il tutorial passo-passo di iDownloadBlog mentre ti mostriamo come risparmiare tempo quando si sceglie una rete wireless nelle vicinanze o si cambiano gli accessori Bluetooth in iOS 13.
Come connettersi alle reti Wi-Fi da Control Center in iOS 13
Ecco come utilizzare la selezione Wi-Fi in Control Center:
1) Rivela il pannello Control Center scorrendo verso il basso dall'angolo in alto a destra dello schermo su iPhone X o successivo o iPad con iOS 13 o successivo, oppure scorrendo verso l'alto dal bordo inferiore di qualsiasi schermo su iPod touch o iPhone 8 o precedente.
2) Il prossimo, toccare a lungo la scheda di rete (ha le icone Wi-Fi e Bluetooth) per espanderlo.
3) Adesso toccare a lungo l'icona Wi-Fi per visualizzare un elenco di reti wireless vicine.
4) Infine, seleziona la rete Wi-Fi ti piacerebbe unirti.
Se la rete a cui stai tentando di collegarti è protetta con una password, verrai espulso da Control Center e portato in Impostazioni → Wi-Fi. Quando richiesto, inserisci la password di rete e tocca Partecipa. La commutazione delle reti wireless senza uscire da Control Center è supportata solo per le reti Wi-Fi precedentemente connesse con password salvate sul dispositivo.
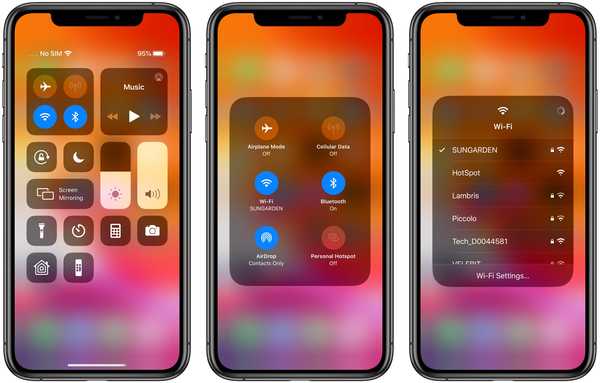
Un elenco delle reti Wi-Fi vicine è finalmente disponibile da Control Center.
La rete wireless a cui il tuo iPhone o iPad è attualmente connesso viene visualizzata nella parte superiore dell'elenco Wi-Fi con un segno di spunta accanto al suo nome.

Il Control Center di iOS 13 presenta anche un collegamento collegato a Impostazioni → Wi-Fi: basta toccare Impostazioni Wi-Fi opzione nella parte inferiore del menu e verrai trasportato proprio lì.
Come connettersi agli accessori Bluetooth da Control Center in iOS 13
Per cambiare i dispositivi Bluetooth da Control Center, attenersi alla seguente procedura:
1) Richiama Control Center scorrendo verso il basso dall'angolo in alto a destra dello schermo su iPhone X o successivo o iPad con il software iOS 13 o successivo, oppure scorrendo verso l'alto dal bordo inferiore di qualsiasi schermo su iPod touch o iPhone 8 o precedente.
2) Adesso toccare a lungo la scheda di rete con icone Wi-Fi e Bluetooth su di esso.
3) Il prossimo, toccare a lungo l'icona Bluetooth per visualizzare un elenco di reti wireless vicine.
4) Infine, seleziona l'accessorio Bluetooth ti piacerebbe abbinare.
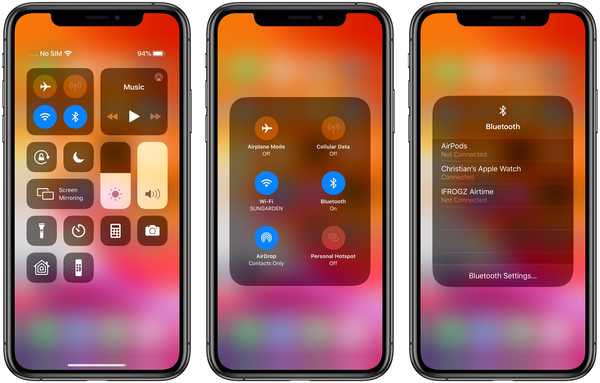
Gli accessori Bluetooth nelle vicinanze sono a portata di tocco nel Centro di controllo di iOS 13.
L'accessorio Bluetooth al quale il tuo iPhone o iPad è attualmente connesso è mostrato nella parte superiore del menu insieme a un segno di spunta accanto al suo nome.

Come per la selezione della rete wireless in Control Center, toccando Impostazioni Bluetooth L'opzione nella parte inferiore del menu consente di accedere rapidamente a Impostazioni → Bluetooth.
Nuove funzionalità Wi-Fi in iOS 13
iOS 13 offre altri miglioramenti Wi-Fi.
Ora puoi attivare o disattivare la funzione Chiedi di partecipare sia alla tua rete Wi-Fi sia alla funzione Hotspot personale indipendentemente l'una dall'altra. A proposito, l'hotspot del tuo iPhone ora può essere condiviso con altri dispositivi tramite la funzione Family Sharing.
Grazie al costante lavoro di Apple sulla protezione della privacy degli utenti, iOS 13 aiuta a impedire alle app di accedere segretamente alla posizione geografica approssimativa tramite polling Wi-Fi e Bluetooth. Infine, iOS 13 supporta l'ultimo e più sicuro standard di crittografia WPA3.
Ecco un elenco di miglioramenti Wi-Fi in iOS 13:
- Supporto Wi-Fi WPA3: iOS supporta gli standard più recenti di Wi ‑ Fi Alliance per offrirti un'esperienza di navigazione più sicura.
- Hotspot personale automatico: Connettiti automaticamente al tuo hotspot personale iPhone nelle vicinanze quando non è disponibile una connessione Internet.
- Hotspot personale persistente: Resta connesso al tuo hotspot personale iPhone nelle vicinanze anche quando il dispositivo dorme in modo da poter ricevere messaggi in arrivo e notifiche push.
- Hotspot di condivisione familiare: I dispositivi della tua famiglia possono connettersi automaticamente al tuo hotspot personale iPhone nelle vicinanze quando non è disponibile una connessione Internet.
- Reti Wi-Fi popolari: Il tuo iPhone determina quali reti Wi-Fi nella tua posizione vengono utilizzate e ti avvisa se ne è disponibile una.
- Miglioramenti della privacy della posizione Wi-Fi e Bluetooth: Le modifiche alle API e i nuovi controlli aiutano a impedire alle app di accedere alla tua posizione senza il tuo consenso mentre utilizzi Wi-Fi e Bluetooth.
Le funzioni sopra sono disponibili su tutti i dispositivi compatibili con l'aggiornamento iOS 13.
compatibilità iOS 13
iOS 13 è compatibile con i seguenti modelli di smartphone Apple:
- iPhone XS
- iPhone XS max
- iPhone XR
- iPhone X
- iPhone 8
- iPhone 8 Plus
- iPhone 7
- iPhone 7 Plus
- iPhone 6s
- iPhone 6s Plus
- iPhone SE
- iPod touch (7a generazione)
Per ulteriori informazioni, leggi il comunicato stampa di Apple o visita apple.com/ios/ios-13-preview.
Iscriviti a iDownloadBlog su YouTube
Compatibilità iPadOS
iPadOS è compatibile con questi iPad:
- IPad Pro da 12,9 pollici
- IPad Pro da 11 pollici
- IPad Pro da 10,5 pollici
- IPad Pro da 9,7 pollici
- iPad (6a generazione)
- iPad (5a generazione)
- iPad mini (5a generazione)
- iPad mini 4
- iPad Air (3a generazione)
- iPad Air 2
Guarda la nostra panoramica video dei nuovi aggiornamenti solo per iPad incorporati di seguito.
Iscriviti a iDownloadBlog su YouTube
Per ulteriori informazioni, leggi il comunicato stampa di Apple o visita apple.com/ipados/ipados-preview.
Ho bisogno di aiuto? Chiedi a iDB!
Se ti piace questo tutorial, passalo ai tuoi amici e lascia un commento qui sotto.
Rimasto bloccato? Non sei sicuro di come eseguire determinate operazioni sul tuo dispositivo Apple? Facci sapere tramite [email protected] e un futuro tutorial potrebbe fornire una soluzione.
Invia i tuoi suggerimenti pratici tramite [email protected].