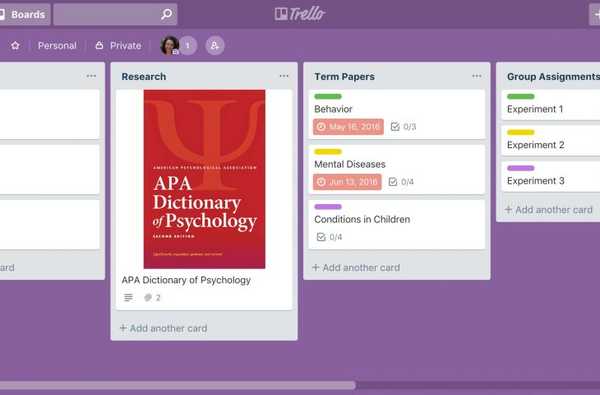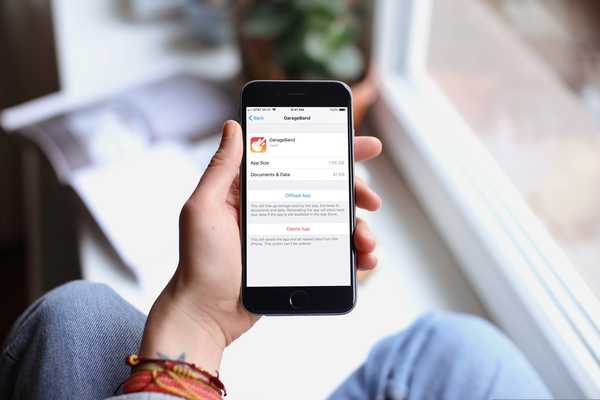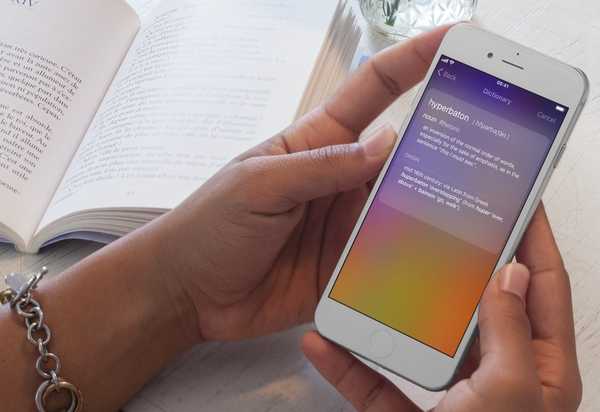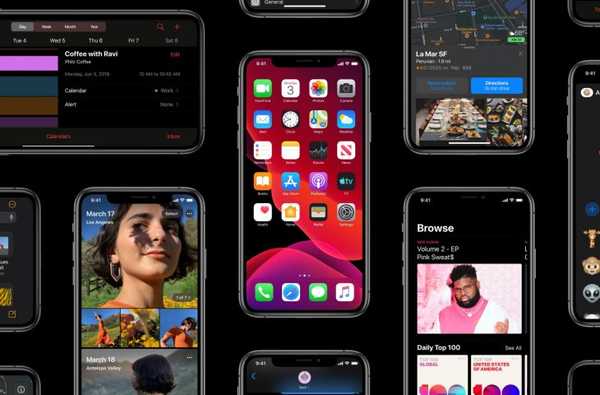

A partire da iOS 13 e iPadOS, puoi sfruttare un nuovo gesto di tocco con due dita in alcune app per accedere rapidamente alla modalità di modifica e selezionare più elementi contemporaneamente senza utilizzare il pulsante Modifica. In questo breve tutorial passo-passo, ti mostreremo come utilizzare il tocco con due dita per fare cose come modificare i messaggi, tracciare le tue e-mail, gestire i tuoi file e selezionare le tue note.
Questa funzione non documentata in iOS 13 è supportata su iPhone, iPod touch e iPad.
Non capita spesso di imparare un nuovo trucco iOS pulito come questo. Fidati di me, toccare due dita è estremamente utile quando si elimina un lungo elenco di e-mail, messaggi, note o altri elementi. Segui insieme al nostro tutorial incluso subito per scoprire come puoi aumentare la tua efficienza e produttività essendo in grado di selezionare rapidamente messaggi, e-mail, file o note con un tocco di due dita.
- Per selezionare più messaggi
- Per selezionare più e-mail
- Per selezionare più note
- Per selezionare più file
- Ho bisogno di aiuto?
Come utilizzare il tocco con due dita in iOS 13
Come accennato, puoi utilizzare il gesto del tocco con due dita nelle seguenti app Apple:
- messaggi
- posta
- Appunti
- File
Man mano che altre app stock adottano questo gesto, aggiorneremo questo tutorial con nuove istruzioni.
Come selezionare più messaggi
Il gesto del tocco con due dita funziona sia nell'elenco principale dei messaggi sia durante la chat.
Dall'elenco principale dei messaggi
Ecco come accedere rapidamente all'interfaccia di modifica nell'elenco dei messaggi principale e risparmiare tempo rispetto a dover toccare quel pulsante Modifica di difficile accesso.
1) Avvia l'app Messaggi e vai all'elenco principale.
2) Tocca qualsiasi thread di messaggi con due dita.
3) Ora trascina con due dita verso l'alto o verso il basso per selezionare più messaggi.
Per scorrere l'elenco dei messaggi in modalità Modifica, scorrere semplicemente verso l'alto o verso il basso con un dito.

Dopo aver selezionato una serie di messaggi da trattare, puoi eliminarli tutti in una volta o contrassegnarli come letti / non letti toccando il rispettivo pulsante Elimina o Leggi.
Fare un tocco con tre dita è più veloce che premere l'icona a tre punte vicino all'angolo in alto a destra e scegliere l'opzione Seleziona Messaggi dal menu che si apre in basso.
TUTORIAL: Come aggiungere righe di soggetto ai testi nell'app Messaggi
Ora sai come selezionare, spostare ed eliminare rapidamente più SMS, MMS o iMessage nell'app Messaggi con un tocco e trascinamento con due dita sul tuo iPhone e iPad.
Dalla vista chat
Ed è così che invochi la modalità Modifica quando sei all'interno di un messaggio.
1) Avvia l'app Messaggi.
2) Tocca un thread di messaggi per aprirlo.
3) Esegui un tocco con due dita su un messaggio su cui desideri agire.
4) Scorri con due dita per selezionare più messaggi da spostare o eliminare.

Per scorrere l'elenco dei messaggi in modalità Modifica, scorrere semplicemente verso l'alto o verso il basso con un dito.
Come selezionare più e-mail
Ecco come accedere rapidamente all'opzione Modifica nell'app Apple Mail.
1) Avvia l'app Mail sul tuo iPhone o iPad.
2) Passa alla posta in arrivo che desideri utilizzare.
3) Tocca con due dita su un'e-mail per accedere alla modalità Modifica.
4) Trascina con due dita verso l'alto o verso il basso per selezionare più e-mail.
Per scorrere l'elenco, scorrere semplicemente verso l'alto o verso il basso con un dito.

Questo potrebbe essere o meno essere più veloce che toccare il pulsante Modifica nell'angolo in alto a destra.
Dopo aver selezionato una serie di messaggi e-mail che si desidera utilizzare, è possibile spostarli tutti in una cartella diversa toccando Sposta in basso, cancellarli selezionando l'opzione Cestino o contrassegnarli come contrassegnati, letti o spazzatura scegliendo l'opzione Mark.
TUTORIAL: Come contrassegnare le e-mail con colori diversi
Ora sai come selezionare, spostare ed eliminare rapidamente più e-mail nell'app Mail con un tocco e trascinamento su iPhone e iPad.
Come selezionare più note
Ecco come accedere all'opzione Modifica in Notes più velocemente del solito metodo.
1) Avvia l'app Note sul tuo iPhone o iPad.
2) Tocca la cartella delle note predefinita o una delle tue cartelle personalizzate con più note al suo interno.
3) Tocca con due dita su una nota per accedere alla modalità Modifica.
4) Trascina con due dita verso l'alto o verso il basso per selezionare più note.
Per scorrere l'elenco, scorrere semplicemente verso l'alto o verso il basso con un dito.

L'esecuzione di un tocco e trascinamento con due dita è molto più rapida rispetto al tocco del pulsante a tre punti situato nell'angolo in alto a destra, quindi scegliere Seleziona note dal menu a comparsa.
TUTORIAL: Come utilizzare le note protette da password
Dopo aver selezionato un intervallo di note, è possibile spostarle contemporaneamente in una cartella diversa o eseguire un'operazione di eliminazione in blocco toccando il pulsante Sposta tutto o Elimina tutto, rispettivamente.
Ora sai come selezionare, spostare ed eliminare rapidamente più note nell'app Note con un tocco e trascinamento con due dita su iPhone e iPad.
Come selezionare più file
Il gesto del tocco con due dita è disponibile anche nell'app File.
1) Avvia l'app File sul tuo iPhone o iPad.
2) Tocca una fonte nell'elenco Posizioni.
3) Tocca con due dita su un file o una cartella per accedere alla modalità Modifica.
4) Ora trascina con due dita verso l'alto o verso il basso per selezionare più elementi contemporaneamente.
E questa è la scorciatoia per eseguire selezioni di più elementi nell'app File di iOS 13.
Ho bisogno di aiuto? Chiedi a iDB!
Se ti piace questo tutorial, passalo ai tuoi amici e lascia un commento qui sotto.
Rimasto bloccato? Non sei sicuro di come eseguire determinate operazioni sul tuo dispositivo Apple? Facci sapere tramite [email protected] e un futuro tutorial potrebbe fornire una soluzione.
Puoi anche inviare i tuoi suggerimenti su come fare [email protected].