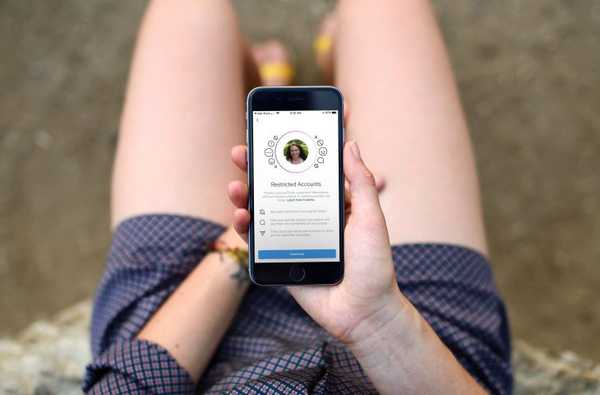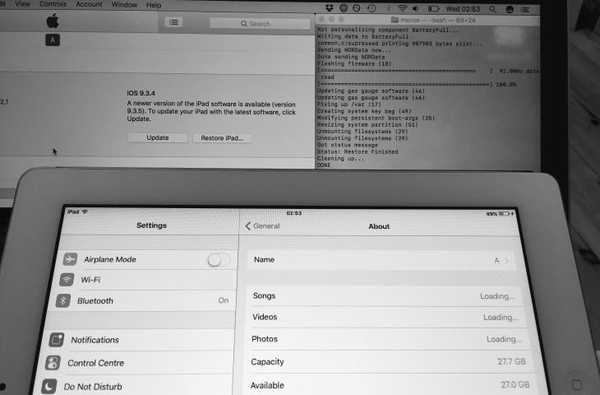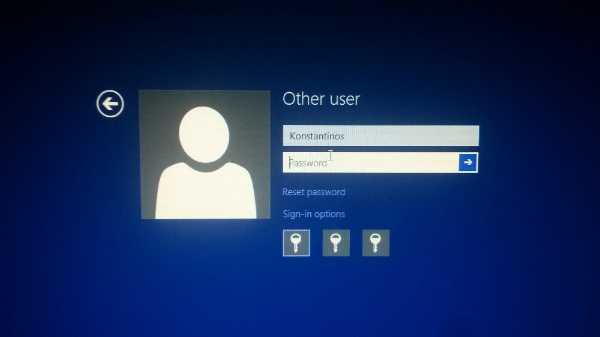Se iMac Pro si rifiuta di avviarsi in seguito a un'interruzione di corrente durante un aggiornamento del software macOS o ha smesso di funzionare correttamente, il che può verificarsi in determinate circostanze, potrebbe essere necessario eseguire un processo di ripristino simile a DFU utilizzando un Mac secondario e Apple Configurator.
La società descrive il processo di ripristino di un iMac Pro nella guida di Apple Configurator.
"In determinate circostanze, come un'interruzione di corrente durante un aggiornamento macOS, un iMac Pro potrebbe non rispondere e deve essere ripristinato", osserva il documento.
Prerequisiti
L'esecuzione di un ripristino iMac Pro richiede i seguenti elementi:
- Un secondo Mac con macOS High Sierra e accesso a Internet
- Apple Configurator 2.6 o successivo installato sul Mac secondario
- Da USB-A o USB-C a USB-C o un cavo Thunderbolt (come quello venduto da Apple)
Inoltre, potrebbe essere necessario configurare le porte del proxy Web o del firewall sul router di casa per consentire tutto il traffico di rete dai dispositivi Apple alla rete Apple 17.0.0.0/8.
TUTORIAL: Tutti i modi in cui puoi avviare il tuo Mac
Se stai usando il cavo USB-C, assicurati che supporti sia l'alimentazione che i dati (può essere utilizzato insieme a un adattatore da Thunderbolt a USB-C supportato, come quello venduto da Apple).
Come ripristinare un iMac Pro in muratura
Per ripristinare iMac Pro, procedi come segue:
1) Avvia Apple Configurator sull'altro Mac e collega il cavo USB o Thunderbolt.
2) Scollega iMac Pro dall'alimentazione.
3) Collega il cavo alla porta Thunderbolt di iMac Pro più vicina alla porta Ethernet.

NOTA: È necessario utilizzare quella porta Thunderbolt specifica.
4) Tenendo premuto il tasto Energia sul retro di iMac Pro, collega il computer all'alimentazione e continua a tenere premuto il pulsante per circa 3 secondi.
NOTA: Non vedrai alcuna attività sullo schermo da iMac Pro.
5) Ora lancia Apple Configurator 2 sul tuo computer Mac secondario.
6) Scegli il iBridge dispositivo nel browser del dispositivo dell'app.

7) Scegliere Ristabilire dal Azioni menù.
8) Clic Ristabilire e attendi il completamento del processo.
NOTA: È possibile che appaia o scompaia un logo Apple durante il ripristino di iMac Pro.
9) Una volta completato il processo, iMac Pro dovrebbe riavviarsi, rendendolo nuovamente accessibile.

10) Esci da Apple Configurator sul tuo Mac secondario e scollega il cavo USB o Thunderbolt.
Se ti capita di perdere energia durante il ripristino di iMac Pro, riavvia semplicemente l'altro Mac e riavvia il processo di ripristino seguendo le istruzioni in questo articolo.
Come accennato, il tuo iMac Pro potrebbe richiedere un ripristino se viene bloccato durante un aggiornamento macOS.
TUTORIAL: 19 utili combinazioni di tasti di avvio per Mac
Se il tuo notebook o desktop Mac non risponde o non si avvia correttamente, il primo passo dovrebbe sempre essere il tentativo di avviarlo in modalità provvisoria. Meglio ancora, avvia la macchina in modalità di ripristino o di ripristino di Internet per verificare la presenza di errori sul disco di avvio, riparare il file system, ripristinare da un backup di Time Machine o reinstallare macOS da zero.
In bocca al lupo!
Ho bisogno di aiuto? Chiedi a iDB!
Se ti piace questa guida, passala alla tua assistenza e lascia un commento qui sotto.
Rimasto bloccato? Non sei sicuro di come eseguire determinate operazioni sul tuo dispositivo Apple? Facci sapere tramite [email protected] e un futuro tutorial potrebbe fornire una soluzione.
Invia i tuoi suggerimenti pratici tramite [email protected].