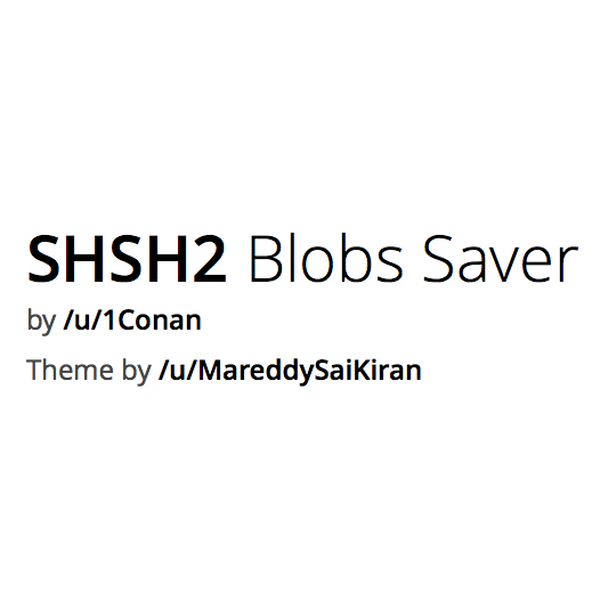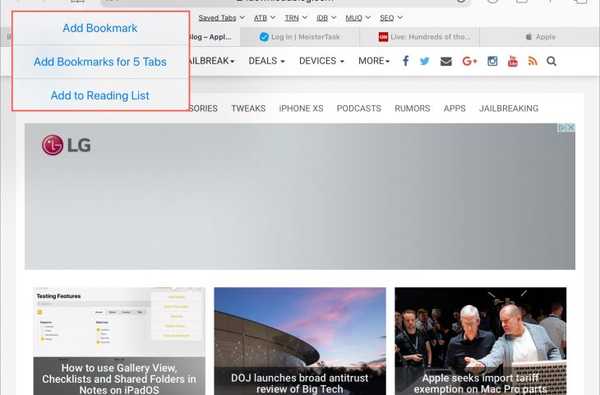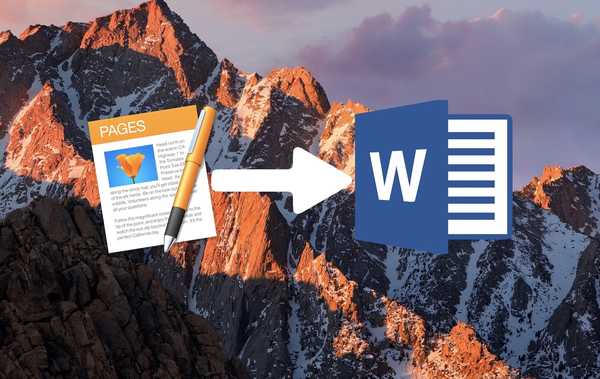Segui il tutorial passo-passo di iDownloadBlog per scoprire come aggiungere flussi di lavoro di Automator che vengono salvati come azioni rapide sulla Touch Bar del tuo Mac. Ciò ti consentirà di eseguire facilmente le tue scorciatoie di automazione macOS preferite in qualsiasi momento perché saranno solo due tocchi di distanza.
Informazioni sulle azioni rapide
Introdotta in macOS Mojave 10.14, la funzione Azioni rapide ti consente di eseguire script personalizzati e flussi di lavoro di Automator come l'aggiunta di una filigrana a grandi serie di immagini da luoghi come le finestre del Finder, il menu Servizi o persino la Touch Bar su un Mac che ne ha uno.
La Touch Bar è disponibile sui modelli MacBook Pro dal 2016 in poi, esclusi i modelli MacBook Pro da 13 pollici del 2016 e del 2017 equipaggiati con due porte Thunderbolt 3.
TUTORIAL: Come mostrare i tasti funzione F1-F12 o i controlli multimediali nella Touch Bar
Puoi creare flussi di lavoro Quick Action nell'app Automator sul tuo Mac, quindi scegliere quelli che desideri avere pronti tramite la Touch Bar. Segui insieme a iDB mentre ti mostriamo come.
Come eseguire le azioni rapide dalla Touch Bar
Non tratteremo della creazione di flussi di lavoro di Automator che consentono al tuo Mac di svolgere attività ripetitive per te perché è un argomento per un tutorial completamente nuovo. Citeremo tuttavia che puoi creare le tue azioni rapide avviando l'app Automator, quindi fai clic sul menu File e scegli l'opzione Nuovo per creare da zero un nuovo flusso di lavoro di azioni rapide.
TUTORIAL: 20 fantastici suggerimenti e trucchi per la Touch Bar
Quindi, scegli l'opzione Azione rapida dal foglio, personalizza lo script, seleziona un'icona e un colore per l'azione rapida e infine salva l'azione con un titolo personalizzato.
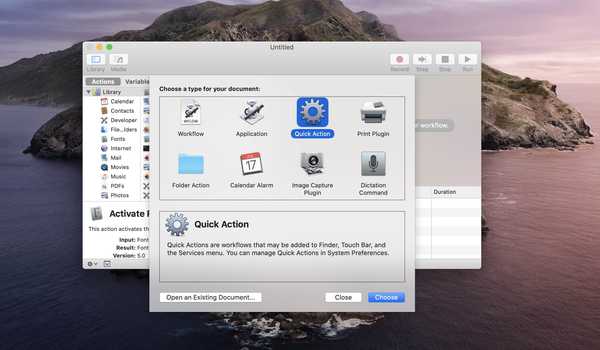
Le azioni rapide sono flussi di lavoro speciali di Automator accessibili tramite la Touch Bar e il Finder.
Per impostazione predefinita, macOS salva le azioni rapide nella sottocartella Libreria → Servizi all'interno della cartella principale dell'account Mac. Il tuo Mac nasconde la cartella Libreria per motivi di sicurezza, ma puoi accedervi tenendo premuto il tasto Opzione mentre scegli la voce Libreria dal menu Vai del Finder.
Dopo aver salvato alcune azioni rapide, puoi iniziare ad aggiungere quelle che ti servono di più alla Touch Bar seguendo i passaggi inclusi immediatamente.
1) Clicca il Menu Apple e scegli Preferenze di Sistema.
2) Clicca il Icona delle estensioni nella finestra Preferenze di Sistema.
3) Fai clic sulla voce Touch Bar trovato nella parte inferiore della barra laterale di sinistra.
Non vedi la voce? Non hai un Mac con Touch Bar o Touch Bar non è al momento disponibile, cosa che accade quando il coperchio è chiuso mentre usi il Mac in modalità a conchiglia.
4) Ti verrà presentato un elenco di azioni rapide disponibili nella colonna di destra. È sufficiente fare clic sulla casella accanto al flusso di lavoro di Automator salvato per attivare quell'azione.
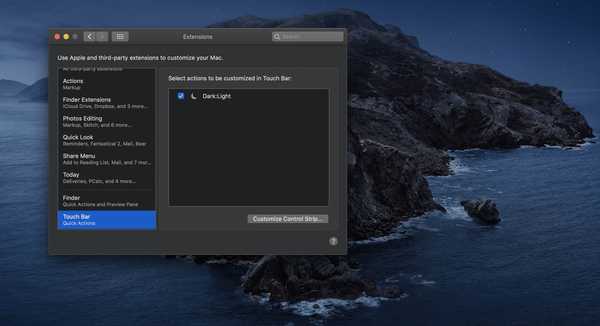
Puoi aggiungere qualsiasi azione rapida alla Touch Bar del tuo Mac.
5) Ora devi personalizzare la striscia di controllo in modo che visualizzi un pulsante speciale dedicato all'accesso alle tue azioni automatizzate personalizzate dalla Touch Bar (la striscia di controllo è una sezione speciale situata sul lato destro della Touch Bar che mostra controlli familiari come il volume).
TUTORIAL: Come riparare una Touch Bar congelata senza riavviare il Mac
Per fare ciò, scegli Preferenze di Sistema dal menu Apple, fai clic sull'icona Tastiera, fai clic sulla scheda Tastiera e quindi sul pulsante Personalizza striscia di controllo.

Ora trascina l'icona Azioni rapide (assomiglia a un cartello) nella parte inferiore dello schermo nella Touch Bar e fai clic su Fine per salvare la configurazione personalizzata della Touch Bar (consiglio vivamente di sostituire l'icona Siri nella Control Strip con il pulsante Quick Actions).

Personalizza la tua Touch Bar in modo che mostri il pulsante Quick Actions nella Control Strip.
6) Ora puoi raggiungere le tue scorciatoie preferite toccando l'icona Azioni rapide nella striscia di controllo della Touch Bar (tocca # 1), quindi scegli il flusso di lavoro di Automator da eseguire (tocca # 2).
Come ho detto, bastano solo due tocchi per accedere alle tue azioni rapide preferite dalla Touch Bar.
Azioni rapide ovunque
Come accennato in precedenza in questo tutorial, puoi anche accedere alle tue azioni rapide dal riquadro di anteprima in una finestra del Finder (scegli Visualizza → Mostra anteprima se non vedi il riquadro di anteprima sulla destra) e attraverso il menu Servizi a livello di sistema del Finder.
Se non hai voglia di creare flussi di lavoro personalizzati di Automator, scarica gratuitamente alcune azioni rapide da sviluppatori di terze parti tramite il Mac App Store. Per coloro che hanno familiarità con Automator, speriamo che questo tutorial ti ispiri a creare delle fantastiche scorciatoie sulla Touch Bar.
Ho bisogno di aiuto? Chiedi a iDB!
Se ti piace questo tutorial, passalo ai tuoi amici e lascia un commento qui sotto.
Rimasto bloccato? Non sei sicuro di come eseguire determinate operazioni sul tuo dispositivo Apple? Facci sapere tramite [email protected] e un futuro tutorial potrebbe fornire una soluzione.
Invia i tuoi suggerimenti pratici tramite [email protected].