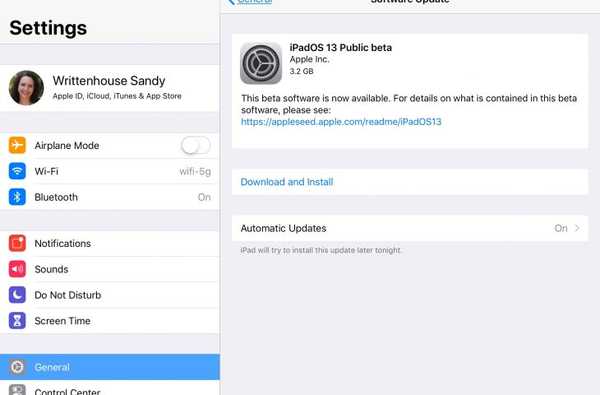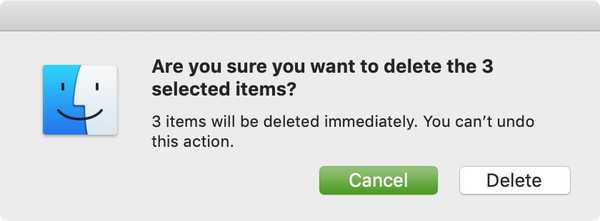Con Markup, puoi firmare digitalmente i documenti PDF sul tuo iPhone, iPad o iPod touch.
Puoi aggiungere la tua firma a un file PDF o firmare manualmente un documento praticamente ovunque siano disponibili strumenti di markup, incluse le app di prima parte di Apple come Mail, Foto, Safari, Note, File e altri. Apple ha reso disponibili funzioni di markup simili anche in macOS, così puoi sentirti libero di firmare un documento PDF in Anteprima usando il trackpad del tuo Mac.
La firma digitale dei documenti è un'ottima funzionalità di produttività.
Supponi di essere in giro con il tuo iPhone o iPad e che qualcuno ti invii per email un contratto, un contratto di locazione, un modulo di servizio Internet o un altro documento importante che deve essere firmato rapidamente. Con Markup, non è necessario stampare il documento, firmarlo alla vecchia maniera con una matita, quindi scansionare la stampa per rispedirla come allegato.
Prima di approfondire il tutorial, sappi che le funzionalità di markup richiedono iOS 9.0 o versioni successive.
Come firmare documenti PDF su iPhone e iPad
È possibile aggiungere una firma precedentemente salvata o firmare manualmente un documento.
1) Apri un documento PDF che desideri firmare digitalmente in un'app che supporti Markup:
- File: Apri un PDF che desideri firmare, quindi tocca Markup.
- messaggi: Allega una foto / PDF, toccalo nel fumetto e scegli Markup.
- Safari: Apri una pagina web, scegli Crea PDF dal menu Condividi e premi Markup.
- mail: Apri un messaggio, tocca un allegato e scegli Markup.
- Fotografie: Tocca una foto, scegli modificare, rubinetto "..." e seleziona Markup dal menu popup.
- Appunti: Tocca un documento nella nota, quindi scegli Markup dal menu Condividi.
- iBook: Apri un PDF e tocca Markup in alto.
- Altre app: Crea un PDF per contrassegnare tutto ciò che può essere stampato.
2) Rubinetto “+” nella parte inferiore dell'interfaccia Markup.
3) Clicca il Firma icona da un menu popup.

4) Firma il tuo nome con un dito, Apple Pencil o un altro stilo.
MANCIA: Se hai già salvato firme in precedenza, scegline una dal menu.

Le firme salvate in precedenza sono facilmente accessibili da Markup
5) Sentiti libero di trascinare la firma inserita per spostarla liberamente o ridimensionare la tua firma digitale utilizzando i pulsanti blu per ingrandire o ridurre la casella circostante.
MANCIA: Per cambiare il colore dell'inchiostro, tocca la firma digitale che hai appena applicato a un documento PDF e seleziona uno dei cerchi colorati forniti nella parte inferiore dell'interfaccia Markup.
6) Rubinetto Fatto per salvare le modifiche.
MANCIA: Richiama Markup più velocemente su iPad posizionando la tua Apple Pencil su ciò che desideri annotare.
Salvataggio e gestione delle firme
È possibile aggiungere una o più firme da riutilizzare più volte.
1) Apri a documento dall'app File.
2) Clicca il markup icona in alto.
3) Rubinetto “+” nella parte inferiore dell'interfaccia Markup.
4) Scegliere Aggiungi o rimuovi firma dal menu popup.

4) Ora puoi aggiungere tutte le nuove firme che desideri o eliminare quelle esistenti.
- Rimuovi una firma: Rubinetto “-” accanto a una firma precedentemente salvata, quindi scegliere Elimina.
- Aggiungi una firma: Rubinetto “+”, firma il tuo nome sulla linea e premi Fatto.
Non sei soddisfatto del modo in cui la tua firma digitale si è rivelata? Colpire Chiaro ricominciare da capo! Al termine, tocca Fatto per salvare la firma appena creata e inserirla nel documento.
Puoi avere tutte le firme salvate che desideri.

Come accennato in precedenza, la funzionalità di firma è disponibile ovunque sia accessibile Markup.
Ad esempio, puoi aggiungere facilmente la tua firma a qualsiasi immagine nell'app Foto. In alternativa, è possibile firmare un PDF conservato in un servizio di archiviazione cloud di terze parti, direttamente dall'app File. Forse ti piacerebbe inviare rapidamente un allegato PDF firmato a qualcuno senza lasciare Mail?
Con Markup, puoi fare tutto questo e poi ancora un po '!
MANCIA: Come creare una firma e-mail scritta a mano su iPhone
Su iPad Pro e modelli di iPad 2018 o più recenti, usa Apple Pencil per scarabocchiare la tua firma.

Capovolgi il dispositivo per firmare il tuo nome in modalità orizzontale
Le firme salvate vengono mantenute sincronizzate su iPhone, iPad, iPod touch e dispositivi Mac a condizione che abbiano effettuato l'accesso allo stesso account iCloud. Inoltre, tutte le firme già create in Anteprima per Mac appariranno automaticamente nell'inseritore di firme di iOS e viceversa.
TUTORIAL: Come annotare le foto su iPhone e iPad
Se si utilizza Notes come scanner per documenti, è possibile firmare qualsiasi documento acquisito e inviarlo rapidamente tramite posta, iMessage o un altro servizio senza mai uscire dall'app Notes.
MANCIA: Annotazione degli allegati dei messaggi
Allo stesso modo, puoi utilizzare gli strumenti di markup per firmare un accordo che è stato allegato a un messaggio di posta elettronica e rispedirlo sulla sua strada senza cambiare app. Mail inserisce in modo intuitivo l'allegato appena firmato in una risposta all'email originale in cui è arrivato.
E con Instant Markup, puoi annotare gli screenshot subito dopo averli acquisiti.
Ho bisogno di aiuto? Chiedi a iDB!
Se ti piace questa guida, passala alla tua assistenza e lascia un commento qui sotto.
Rimasto bloccato? Non sei sicuro di come eseguire determinate operazioni sul tuo dispositivo Apple? Facci sapere tramite [email protected] e un futuro tutorial potrebbe fornire una soluzione.
Invia i tuoi suggerimenti pratici tramite [email protected].