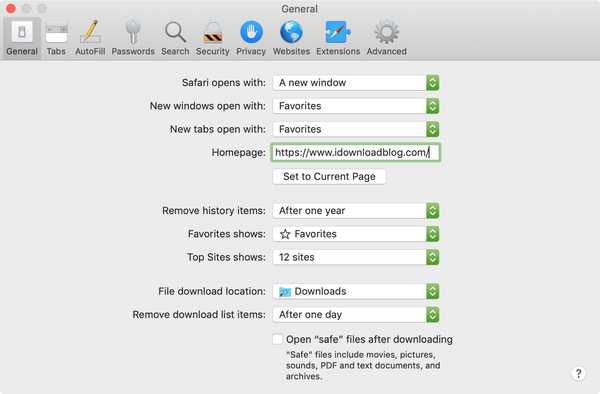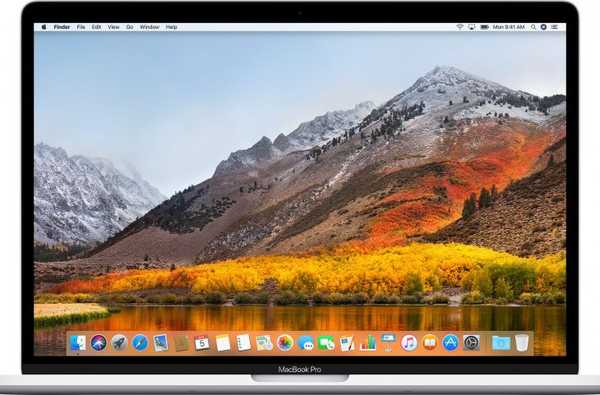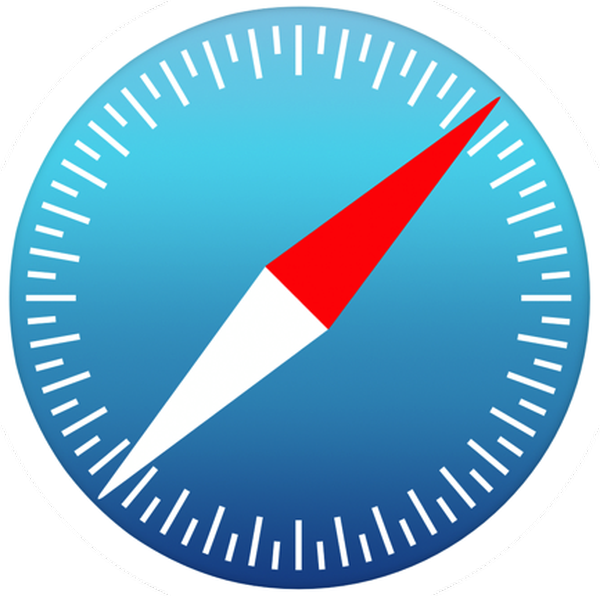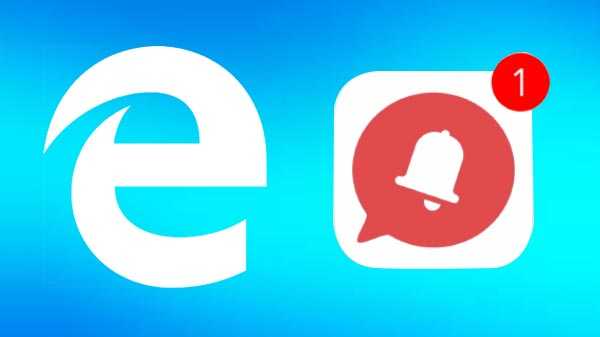watchOS 5 apporta alcune modifiche all'app Maps al polso, come la scelta di mostrare o nascondere facoltativamente le Mappe quando si usano le indicazioni stradali di Apple Watch. Per quei momenti in cui potresti voler disattivare questa funzione, segui le istruzioni in questo tutorial passo-passo.
watchOS 5 utilizza per impostazione predefinita la visualizzazione di Mappe quando si utilizzano le indicazioni di transito.
Per modificare l'impostazione, dovrai avviare l'app Watch sul tuo iPhone perché l'app Impostazioni su Apple Watch deve ancora ottenere questo comodo interruttore.
Ecco come personalizzare la navigazione di Apple Watch quando si cammina o si utilizzano le indicazioni per il trasporto pubblico.
Come smettere di vedere Maps quando si usano le indicazioni stradali di Apple Watch
Segui mentre ti insegniamo come mostrare o nascondere la navigazione su Apple Maps in modalità di transito.
1) Apri il compagno Guarda l'app sul tuo iPhone associato con iOS 12 o versioni successive.
2) Clicca il Il mio orologio scheda in basso.
3) Scorri verso il basso e scegli Mappe dall'elenco.
4) Se desideri nascondere l'app Maps quando utilizzi le indicazioni dettagliate in modalità transito, disattiva l'interruttore accanto a Transito sotto il Mostra la navigazione intestazione.

Viceversa, capovolgilo per visualizzare Mappe al polso quando usi le direzioni di avanzamento.
"Quando questa opzione è attiva e stai utilizzando indicazioni stradali, Maps verrà visualizzato sull'orologio", leggi la descrizione. Come accennato, Maps nella precedente edizione di watchOS mancava di questa funzione, quindi consideralo un miglioramento apprezzabile per coloro che preferiscono navigare attraverso il loro orologio.

Le impostazioni degli avvisi di navigazione delle mappe su watchOS 4 mancavano di granularità.
Un'altra cosa che è cambiata in watchOS 5: gli avvisi sul polso per le svolte imminenti ora possono essere personalizzati separatamente per guidare, camminare e CarPlay, che è super bello.
Altri miglioramenti di Maps in watchOS 5
Altri miglioramenti di Maps in watchOS 5 includono un trio di nuovi toggle nel Il mio orologio → Mappe nella sezione dell'app Watch associata sul tuo iPhone associato. Da lì, scegli se ricevere avvisi di navigazione durante la guida, utilizzando CarPlay e camminando.

Se ritieni che sia ridondante o che distragga il ronzio al polso per ogni svolta imminente, watchOS 5 ti consente di disattivare gli avvisi sonori e vibratori per le indicazioni stradali e lasciare gli avvisi di svolta abilitati per le indicazioni a piedi e in transito.
TUTORIAL: Come personalizzare gli avvisi di navigazione passo-passo su Apple Watch
Questo è senza dubbio un notevole miglioramento rispetto alle precedenti edizioni watchOS che fornivano solo un interruttore principale che accendeva o spegneva tutti gli avvisi di navigazione contemporaneamente. Ora con watchOS 5, puoi disabilitare gli avvisi di navigazione durante la guida (utile quando navighi con CarPlay o usi il tuo iPhone montato sul cruscotto).
Sfruttando le summenzionate funzionalità di watchOS 5, gli avvisi di svolta personalizzabili durante la guida, la camminata o l'utilizzo di CarPlay, oltre alla possibilità di nascondere automaticamente le Mappe quando si cammina o si utilizza la traspirazione pubblica, è possibile personalizzare gli avvisi di navigazione a proprio piacimento.

Tempo pendolarismo con Maps sul quadrante Siri.
La maggior parte degli utenti vorrà comunemente disabilitare i tocchi del polso durante la guida o l'utilizzo di CarPlay ma continuarli a camminare o usare la traspirazione pubblica (senza mostrare Mappe al polso).
E grazie a un quadrante Siri aggiornato in watchOS 5, il tuo assistente personale offre ora scorciatoie più predittive e proattive durante il giorno in base a posizioni, tempo di viaggio con Maps all'ora del giorno appropriata e altri dati.
Ho bisogno di aiuto? Chiedi a iDB!
Ti piace questo come fare?
In tal caso, passalo alla tua assistenza e lascia un commento qui sotto.
Rimasto bloccato? Non sei sicuro di come eseguire determinate operazioni sul tuo dispositivo Apple? Facci sapere tramite [email protected] e un futuro tutorial potrebbe fornire una soluzione.
Invia i tuoi suggerimenti pratici tramite [email protected].