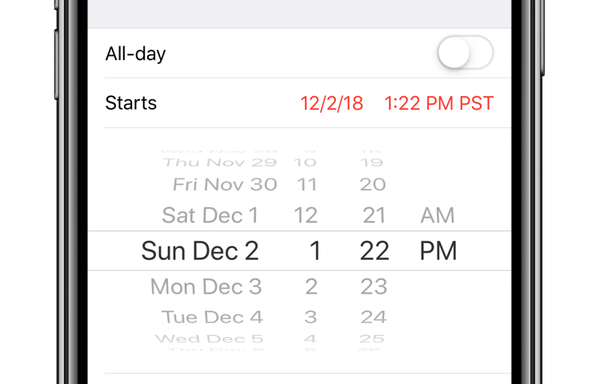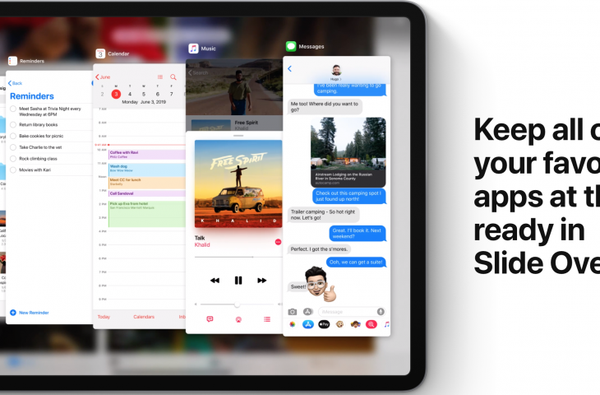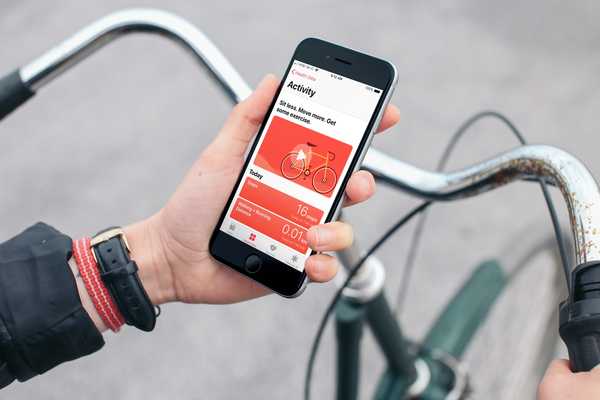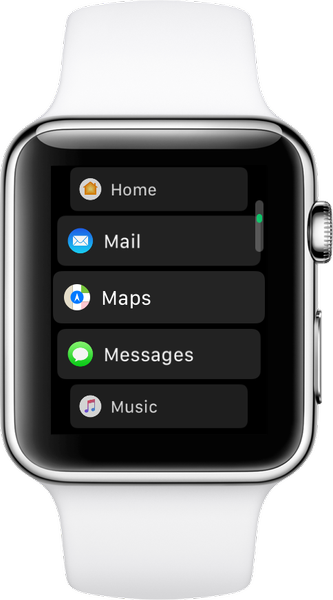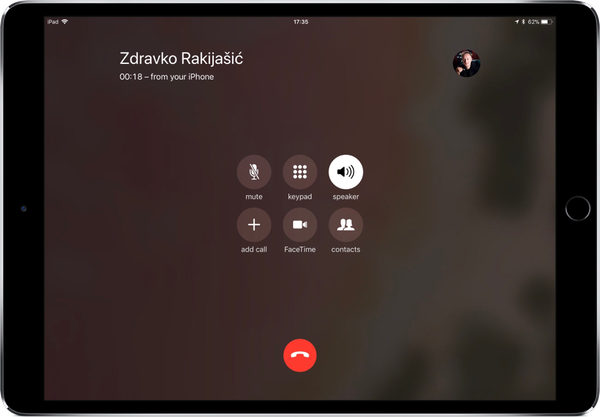

Se il tuo iPhone, iPad e Mac soddisfano i requisiti di sistema di Continuity e si trovano sulla stessa rete Wi-Fi, puoi trasferire senza problemi qualsiasi chiamata in corso tra loro.
Potresti chiederti qual è il caso d'uso per trasferire una telefonata su un dispositivo più grande come un iPad. Oltre alla praticità, non dimenticare che il tablet ha una batteria molto più grande del telefono e un altoparlante significativamente più rumoroso.
La commutazione a metà chiamata attualmente funziona con le normali telefonate che utilizzano l'account cellulare del tuo iPhone. Le chiamate FaceTime, le chiamate Wi-Fi e le chiamate da app VoIP di terze parti che utilizzano il framework CallKit per l'integrazione dell'app Telefono, come Viber o Skype, non funzionano con questa pratica funzione.
Prerequisiti
Prima di configurarlo, assicurati che i tuoi dispositivi soddisfino i requisiti di sistema di Continuity.
Inoltre, i dispositivi devono avere il Wi-Fi attivo ed essere connessi alla stessa rete locale. Il Chiamate da iPhone l'opzione deve essere abilitata su iPad e Mac nelle impostazioni FaceTime.
Bluetooth non è richiesto per questa funzione.

Attiva Chiamate da iPhone nelle impostazioni FaceTime su iPad e Mac
Infine, andare avanti e indietro tra un iPhone e iPad richiede iOS 11.2 o versioni successive. Il trasferimento di una chiamata al computer richiede un Mac con macOS High Sierra 10.13.2 o più recente.
Con questa funzione, puoi:
- Trasferisci una telefonata da iPhone a un iPad nelle vicinanze e viceversa
- Trasferisci una telefonata da iPhone a un Mac vicino
Non puoi fare quanto segue:
- Trasferisci una chiamata Wi-Fi tra dispositivi
- Trasferisci una chiamata audio o video FaceTime tra i dispositivi
- Trasferisci una chiamata cellulare da iPhone sul tuo Apple Watch
- Trasferisci una chiamata cellulare a un dispositivo non sulla stessa rete Wi-Fi del tuo iPhone
- Trasferisci una chiamata cellulare accettata sul tuo Mac sul tuo iPhone
TUTORIAL: Come smettere di squillare il tuo iPad quando arriva una telefonata
IMPORTANTE: Non confondere questa funzionalità con la funzione di inoltro chiamata che consente di effettuare o ricevere chiamate iPhone tramite iPad o Mac.

Se desideri utilizzare il trasferimento di chiamata, vai a Impostazioni → Telefono → Chiamate su altri dispositivi sul tuo iPhone, quindi fai scorrere l'interruttore Consenti chiamate su altri dispositivi in posizione ON e selezionare i dispositivi iCloud vicini dagli elenchi, come illustrato nella schermata sopra.
Come passare le chiamate iPhone tra dispositivi
Per trasferire le chiamate del cellulare iPhone su un iPad o Mac, procedi come segue:
1) Rispondi o effettua una telefonata sul tuo iPhone con iOS 11.2 o versioni successive.
2) Clicca il Audio pulsante nella schermata di chiamata.
3) Scegli un iPad o Mac dall'elenco a cui trasferire la chiamata.

Non appena la chiamata viene trasferita, il dispositivo di destinazione dovrebbe visualizzare la schermata di chiamata.
MANCIA: Se il tuo iPad / Mac non è elencato, verifica che si trovi sulla stessa rete Wi-Fi del tuo iPhone.
Come esempio tipico, potresti ricevere una chiamata in arrivo sul tuo iPhone e decidere di continuare la conversazione sul tuo iPad al fine di sfruttare l'altoparlante significativamente più forte del tablet e la batteria più grande.
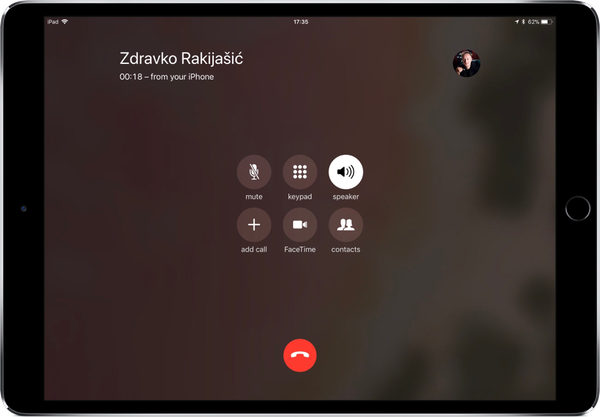
Una chiamata trasferita a un altro dispositivo è etichettata con "Dal tuo iPhone"
Per riportare la chiamata sul tuo iPhone, selezionala semplicemente dal menu Audio nella sua schermata di chiamata. Se non sei attualmente nell'app del telefono, premi semplicemente la barra di stato verde nella parte superiore dello schermo per passare immediatamente all'app del telefono e apportare la modifica.

Per riportare la chiamata su iPhone, selezionala dal menu Audio
Ancora una volta, tutti i dispositivi devono avere il Wi-Fi attivato ed essere connessi alla stessa rete Wi-Fi.
TUTORIAL: Come trasformare una telefonata in una chiamata FaceTime
La funzione funziona anche dal tuo Mac su un iPhone, ma solo se rispondi a una chiamata sul Mac per iniziare. In altre parole, non puoi andare avanti e indietro con il tuo iPhone e Mac come puoi fare con un iPhone e iPad.

Anche iPhone → Mac funziona, ma non viceversa
Alcune persone sono state in grado di avviare una chiamata sul proprio iPhone e trasferirla su un Mac in modo impeccabile. Non sono riuscito a farlo funzionare su più configurazioni che ho provato, quindi il tuo chilometraggio può variare.
Sebbene watchOS abbia sempre supportato la ricezione di una chiamata in arrivo e la sua consegna al tuo iPhone, non puoi trasferire una chiamata in corso sull'iPhone al tuo orologio.
In tipico stile Apple, questa funzione è implementata con alcuni tocchi gradevoli.

Pratiche icone sul tuo iPhone indicano il dispositivo a cui hai passato la chiamata
Ad esempio, il dispositivo a cui hai trasferito una chiamata indica la sua origine con un “Dal tuo iPhone” nella schermata di chiamata. E nella schermata delle chiamate del tuo iPhone, l'iconografia del pulsante Audio cambia in modo dinamico per riflettere il dispositivo a cui è stata trasferita una chiamata.
TUTORIAL: Come registrare le telefonate sul tuo iPhone
Assicurati di condividere i tuoi suggerimenti nel caso in cui riesci a far funzionare Mac → iPhone.
Ho bisogno di aiuto? Chiedi a iDB!
Se ti piace questa guida, passala alla tua assistenza e lascia un commento qui sotto.
Rimasto bloccato? Non sei sicuro di come eseguire determinate operazioni sul tuo dispositivo Apple? Facci sapere tramite [email protected] e un futuro tutorial potrebbe fornire una soluzione.
Invia i tuoi suggerimenti pratici tramite [email protected].