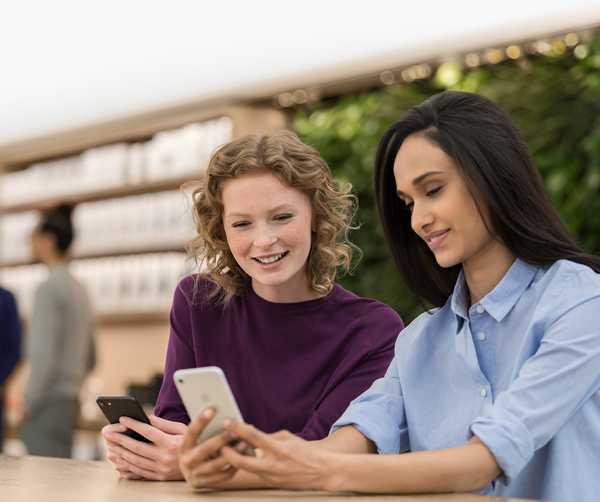Prima era possibile fare uno screenshot o una registrazione dello schermo di una Apple TV usando un Mac, ma era necessario farlo tramite l'utilità di sviluppo Xcode multi-gigabyte di Apple e il set-top box doveva essere collegato a un computer tramite USB o USB -Cavo da USB a USB.
Con tvOS 11 e macOS High Sierra, questo processo non richiede più cavi.
Ora puoi fare uno screenshot o prendere una registrazione dello schermo dalla tua Apple TV in modalità wireless perché il tuo Mac ora "vede" qualsiasi Apple TV sulla tua rete locale.
Se sei un supporto tecnico per la tua famiglia, lo screenshot di un'opzione usata raramente seppellita in profondità in tvOS fa molto per aiutare a risolvere i loro problemi. Gli screenshot di tvOS possono essere utilizzati anche in post di blog, materiali di formazione interattivi, articoli tutorial come questo e così via.
Sono schermate, ma perché mai dovrei voler registrare video dalla mia Apple TV?

Lo screenshot di Apple TV da un Mac richiede tvOS 11 e macOS High Sierra
Come sempre, la risposta a questa domanda dipende dalla tua situazione specifica e da cosa usi la tua Apple TV. Gioco ai miei giochi su Apple TV quasi ogni giorno, quindi avere questa opzione mi permette di vantarmi del mio punteggio più alto di sempre in Geometry Wars o di catturare le mie abilità di guida in Asphalt 8: Airborne o di sparare all'azione da altri giochi competitivi per tvOS-you prendi l'idea.
Quello che non puoi fare è registrare film e programmi TV da app in streaming come Netflix, HBO NOW, iTunes o Amazon Prime a causa della loro gestione dei diritti digitali che impedisce la copia.
Il tentativo di acquisire un contenuto video protetto da DRM produrrà uno schermo nero e vuoto.
Acquisizione di schermate da Apple TV su Mac
Sia la tua Apple TV che il tuo Mac devono trovarsi sulla stessa rete Wi-Fi locale. Sulla tua Apple TV, vai a Impostazioni → Rete e prendere nota del nome della rete accanto a Connessione.
Sul Mac, fai clic sull'icona Wi-Fi nella barra dei menu o vai a Preferenze di Sistema → Rete → Wi-Fi. Confronta il nome della rete a cui è collegato il tuo Mac con quello della tua Apple TV.
Se entrambi i dispositivi sono collegati alla stessa rete wireless locale, si scopriranno automaticamente e sarai in grado di catturare schermate e registrazioni video tvOS, usando il tuo Mac, seguendo le istruzioni dettagliate fornite di seguito.
1) Apri il QuickTime Player app sul tuo Mac.
2) Scegliere Nuova registrazione di filmati dal menu File o premere Opzione (⌥) -Comando (⌘) -N.

QuickTime Player aprirà una nuova finestra che mostra video in diretta dalla fotocamera del tuo Mac.
3) Fai clic sulla piccola freccia rivolta verso il basso a destra del pulsante di registrazione rosso circolare, quindi seleziona il nome di Apple TV dal menu a comparsa telecamerasezione.

4) Viene visualizzato un prompt di condivisione dello schermo su Apple TV per informarti che il tuo Mac potrebbe tentare di fare uno screenshot o registrare video di ciò che viene visualizzato su Apple TV.

Clic permettere con il telecomando Siri per continuare.
5) stampa Maiusc (⇧) -Comando (⌘) -4. Noterai che il puntatore si trasforma in un mirino.
6) Ora premi il tasto Barra spaziatrice. Il puntatore si trasforma in una fotocamera.

Catturare uno screenshot del salvaschermo aereo in esecuzione su Apple TV
7) Sposta il puntatore sulla finestra di QuickTime Player, che aspetta un po 'fino a quando il menu QuickTime e la sovrapposizione con i controlli di riproduzione sono scomparsi, quindi fai clic con il mouse o il trackpad per fare uno screenshot di ciò che è attualmente visualizzato su Apple TV.
A meno che non sia stato modificato il formato file e la posizione predefiniti per il salvataggio degli screenshot, lo screenshot acquisito verrà salvato automaticamente sul desktop.
Ripeti i passaggi precedenti se desideri acquisire ulteriori screenshot di Apple TV.
IMPORTANTE: A causa dell'implementazione della funzione di screenshot di macOS, gli screenshot di Apple TV sono impostati sulla risoluzione del tuo Mac. In altre parole, non è possibile acquisire uno screenshot Full HD o 4K dell'interfaccia utente di Apple TV su un MacBook Air o qualsiasi altro Mac che non è in grado di eseguire il rendering della risoluzione di uscita TVOS corrente pixel per pixel.
Le registrazioni dello schermo vengono sempre catturate nella risoluzione originale della sorgente.
Registrare lo schermo di Apple TV usando il tuo Mac
Registrare lo schermo della tua Apple TV è quasi identico allo screenshot, con alcune piccole differenze. Come accennato in precedenza, le registrazioni dello schermo tvOS catturate su un Mac sono sempre catturate nella tua attuale risoluzione di Apple TV.
Se la tua Apple TV è impostata per utilizzare l'uscita video 1080p, un video acquisito verrà catturato con una risoluzione Full HD a 1.920 per 1.080 pixel. Al contrario, se possiedi un Apple TV 4K collegato a un televisore 4K, la tua registrazione dello schermo verrà catturata con la nitida risoluzione 4K.
Ovviamente, questo è qualcosa da tenere a mente se il tuo Mac sta esaurendo lo spazio di archiviazione perché le registrazioni dello schermo possono rapidamente consumare la tua memoria, specialmente con una risoluzione 4K.
1) Apri il QuickTime Player app sul tuo Mac.
2) Scegliere Nuova registrazione di filmati dal menu File o premere Opzione (⌥) -Comando (⌘) -N.
3) QuickTime Player aprirà una nuova finestra che mostra video in diretta dalla fotocamera del tuo Mac. Cambia la sorgente audio e video predefinita facendo clic sulla piccola freccia rivolta verso il basso che si trova a destra del pulsante di registrazione rosso circolare, quindi seleziona il nome di Apple TV sotto entrambi i telecamera e Microfono sezione.
4) Viene visualizzato un prompt di condivisione dello schermo su Apple TV per informarti che un altro dispositivo potrebbe tentare di fare uno screenshot o acquisire un video di ciò che viene visualizzato su Apple TV. Clic permettere con il telecomando Siri per chiudere il prompt e continuare.
5) Per iniziare la registrazione, fai clic sul rosso Disco pulsante nella sovrapposizione QuickTime.
Ora puoi interagire con la tua Apple TV, avviare un'app, andare alla schermata Home, giocare e altro, come faresti normalmente. Per interrompere la registrazione, fai di nuovo clic sul pulsante Registra.
MANCIA: se il video acquisito perde fotogrammi o appare instabile, prova a ridurre la qualità di acquisizione cambiando da Massimo impostazione su alto impostazione nel menu sorgente.
6) Sentiti libero di tagliare il video in QuickTime Player o eseguire altre modifiche come rotazione o capovolgimento prima di utilizzare le opzioni integrate nel menu Condividi per pubblicare la registrazione dello schermo della tua Apple TV su YouTube, pubblicarla su Twitter o Facebook, inviarla ad altre app per ulteriori modifiche e altro ancora.
Vale la pena ricordare che è una registrazione video del tuo Apple TV non salvato automaticamente come uno screenshot. Se desideri conservare il file, scegli il Salva dal menu File o utilizzare il Esportare o Esporta come opzione per salvare il video in un altro formato.
MANCIA: per impedire al tuo Mac di acquisire screenshot o screencast di tvOS, rimuovi la tua Apple TV come dispositivo affidabile Impostazioni tvOS → Telecomandi e dispositivi → App e dispositivi remoti.
Altri suggerimenti per lo screenshot di Mac
Per ottenere il massimo dalle funzionalità di acquisizione di screenshot di macOS, consulta i seguenti tutorial:
- Come fare screenshot su Mac
- Come acquisire schermate temporizzate su Mac
- Come acquisire schermate Mac che includono il cursore del mouse
- Come inviare schermate Mac direttamente negli Appunti
- Come acquisire schermate della schermata di accesso del Mac
- Come acquisire schermate della Touch Bar di MacBook Pro
- Come modificare il nome predefinito degli screenshot su Mac
- Come rimuovere la data e l'ora dai nomi degli screenshot su Mac
- Come cambiare la posizione in cui gli screenshot vengono salvati su Mac
- Come modificare il formato dell'immagine degli screenshot del Mac
Ti sei imbattuto in un bel suggerimento per lo screenshot che non abbiamo ancora trattato? In tal caso, assicurati di condividere eventuali risultati degni di nota con altri lettori nella sezione commenti in basso.
Ho bisogno di aiuto? Chiedi a iDB!
Se ti piace questa guida, passala alla tua assistenza e lascia un commento qui sotto.
Rimasto bloccato? Non sei sicuro di come eseguire determinate operazioni sul tuo dispositivo Apple? Facci sapere tramite [email protected] e un futuro tutorial potrebbe fornire una soluzione.
Invia i tuoi suggerimenti pratici tramite [email protected].