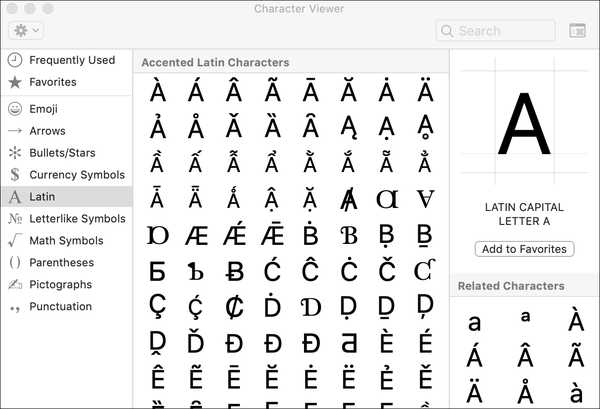iOS offre una tastiera scorrevole che semplifica la digitazione più veloce sul tuo iPad.
Questa funzione, denominata Key Flicks, consente di accedere rapidamente al doppio del numero di tasti sulla tastiera su schermo senza caricare le dimensioni dei singoli tasti, consentendo di digitare caratteri speciali senza dover premere il tasto Maiusc o passare alla tastiera dei simboli.
MANCIA: passare dalla tastiera minuscola a quella maiuscola su iPhone e iPad
Potresti aver notato che iOS 11 ha modificato il layout della tastiera QuickType su iPad. La chiave dell'apostrofo si è spostata e così hanno altri caratteri, come le parentesi quadre e altri simboli che erano precedentemente più accessibili (ad esempio "", "", "" e "/"). 
Fondamentalmente, iOS separa la punteggiatura dal tasto Maiusc e la sposta altrove.
Forse in particolare, iOS mostra sia la lettera / numero principale sia il carattere speciale, reso in grigio, per ogni singola chiave. In precedenza, solo le chiavi dei simboli e quelle con due punti, barre, punti e virgole avevano due legende stampate su di esse.
KeyFlicks rende molto più semplice l'accesso a questi simboli in grigio.
Key Flicks è disponibile solo sui modelli di iPad con iOS 11 e versioni successive. Questa funzione non funziona su iPhone e iPad touch e non è disponibile quando si utilizza una tastiera iPad di terze parti.
Ecco come utilizzare questa tastiera sfogliabile sul tuo iPad.
Come abilitare Key Flicks
Key Flicks è attivo per impostazione predefinita, ma non danneggia la verifica che sia abilitato in Impostazioni.
1) Apri il impostazioni app sul tuo iPad.
2) Rubinetto Generale → Tastiera.
3) Fai scorrere il pulsante con l'etichetta Abilita tasti rapidi in posizione ON.

Ora puoi digitare più velocemente con Key Flicks in qualsiasi app usando la tastiera QuickType.
Per disabilitare la funzione Key Flicks, è sufficiente disattivare Abilita tasti rapidi nelle impostazioni della tastiera, che rimuoverà tutti i caratteri secondari da ciascun tasto. Ti suggerisco di lasciare Key Flicks attivi e provare prima per alcuni giorni, specialmente se tendi a mescolare molti numeri e simboli speciali nel tuo testo.
Come utilizzare la funzione di digitazione Key Flicks su iPad
Puoi digitare con Key Flicks in qualsiasi app che accetta l'immissione di testo. Come accennato in precedenza, questa funzione solo per iPad richiede iOS 11 o versioni successive. Inoltre non funziona con tastiere di terze parti.
Basta tirare una chiave verso il basso per entrare rapidamente inserire il carattere speciale dalla cima di una chiave. Il personaggio primario e secondario ripristinerà le posizioni (questo è ben animato) quando si fa uno scatto, e verrà invece inserito il simbolo secondario.

Toccare un tasto per inserire la lettera / il numero stampati o utilizzare un tocco per digitare un simbolo in grigio.
Ad esempio, se stai digitando l'indirizzo e-mail di qualcuno, inseriresti il simbolo "@" mettendo il dito sul tasto "A" e scorrendo verso il basso.
Come sempre, puoi anche accedere a numeri, simboli di punteggiatura e altri caratteri speciali toccando il tasto "123". Tuttavia, Key Flicks ti salva da questo fornendo anche un rapido accesso ai simboli minori / usati di iOS nascosti sotto la tastiera dei simboli.
Basta toccare il tasto "123" per passare alla tastiera dei simboli, quindi scorrere verso il basso su un tasto per inserire un simbolo in grigio. Non dimenticare che puoi anche tenere premuto il Cambio tasto (etichettato "# + =" quando si utilizza la tastiera simbolica) per rivelare un set aggiuntivo di caratteri speciali.

La tastiera dei simboli funziona bene con la funzione Key Flicks.
Infine, alcuni dei tasti possono includere accenti nascosti, simboli cirillici o altri caratteri specifici del paese. Per accedervi, tocca e tieni premuto un tasto, quindi fai scorrere il dito sul carattere desiderato nel menu a comparsa e rilascialo.

I vecchi trucchi della tastiera funzionano ancora.
Per provarlo, tieni premuto il tasto "N" sulla tastiera inglese americana.
Se odi questo layout di tastiera, prova l'eccellente app PadKeysKeyboard che sfrutta appieno il fattore di forma dell'iPad posizionando i numeri, i segni di punteggiatura e i tasti cursore proprio dove li aspetti, senza cercare le disposizioni "creative" di Apple.
Ho bisogno di aiuto? Chiedi a iDB!
Se ti piace questa guida, passala alla tua assistenza e lascia un commento qui sotto.
Rimasto bloccato? Non sei sicuro di come eseguire determinate operazioni sul tuo dispositivo Apple? Facci sapere tramite [email protected] e un futuro tutorial potrebbe fornire una soluzione.
Invia i tuoi suggerimenti pratici tramite [email protected].