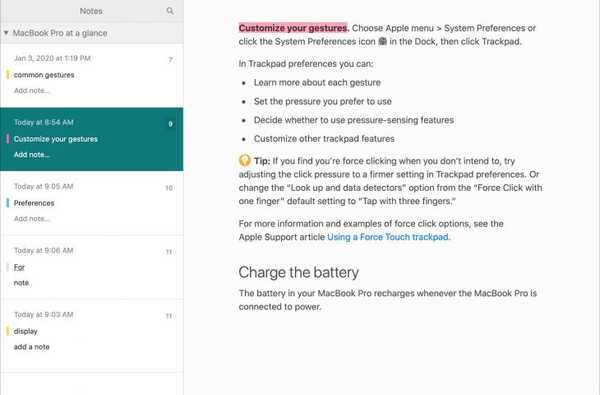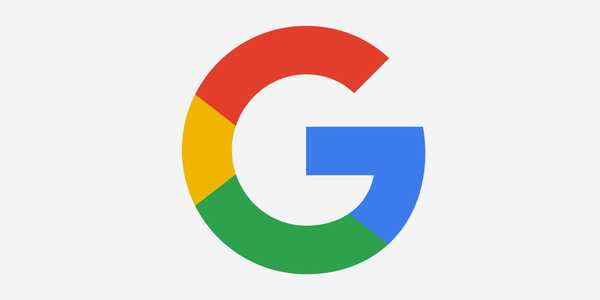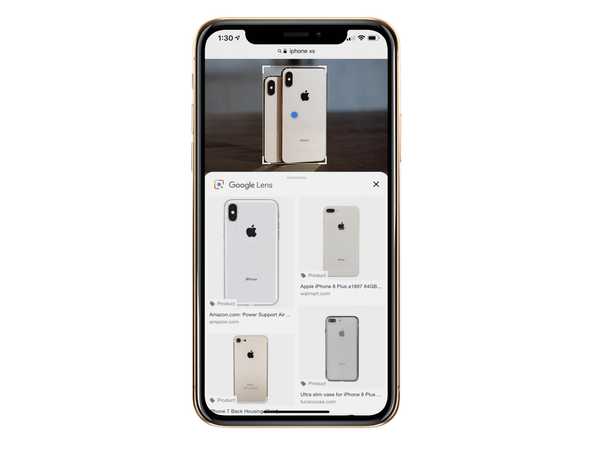Su iOS 10 e versioni successive, la funzione Hey Siri non collegata di Apple utilizza le informazioni di prossimità Bluetooth per attivare in modo intelligente l'assistente intelligente su un dispositivo vicino alla volta. Ecco come utilizzare Hey Siri correttamente in situazioni in cui ci sono più dispositivi nelle vicinanze che supportano questa fantastica funzionalità.
Il sistema è abbastanza intelligente da determinare a quale dispositivo dovrebbe rispondere.
TL; DR: Se alzi il polso e dici "Ehi Siri", il sistema supporrà che ti piacerebbe conversare con il tuo assistente preferito attraverso l'orologio. Se stai attualmente utilizzando un iPhone, iPad o Mac, uno di questi dispositivi potrebbe rispondere. E se possiedi un HomePod e non tocchi nessun altro dispositivo, l'altoparlante intelligente prenderà il comando per la maggior parte del tempo.
Hey compatibilità Siri
Nel settembre 2014, Apple ha aggiunto agli utenti la possibilità di parlare "Hey Siri" per invocare l'assistente digitale senza dover premere alcun pulsante o gestire fisicamente il dispositivo.
TUTORIAL: Come fare in modo che Siri sincronizzi il suo cervello tra i dispositivi
Inizialmente, Hey Siri richiedeva che un dispositivo fosse collegato all'alimentazione.
In seguito, la funzione ha sfruttato i coprocessori di movimento di Apple per monitorare l'ingresso del microfono in modo ottimizzato dal punto di vista energetico, senza riattivare il processore principale. Hey Siri è ora una funzionalità completamente senza fili che funziona se il dispositivo è alimentato a batteria o collegato a una presa a muro.
TUTORIAL: Come controllare AirPlay 2 con Siri
Hey Siri è attualmente disponibile su:
- 2017 e successivi iMac Pro
- MacBook Pro 2018 e successivi
Se ti stai chiedendo, ecco perché Apple ha scelto Hey Siri come frase di sveglia.
Inoltre non farà male se menzioniamo che il riconoscimento vocale per la frase di attivazione è un algoritmo su dispositivo che non richiede affatto la connettività Internet. Non appena il dispositivo ha riconosciuto l'espressione "Hot Siri", il resto della query vocale viene caricato su un backend Siri sui server Apple per l'analisi e l'analisi dettagliata.
Quale Siri?
Quindi, cosa succederà se gridi "Hey Siri" vicino a più dispositivi che lo supportano?
Come accennato nella sezione precedente, tutti i dispositivi vicini che supportano la funzionalità Hey Siri sfruttano il Bluetooth per comunicare rapidamente tra loro al fine di determinare quale dispositivo si sta tentando di utilizzare.
Il dispositivo che risponde a Hey Siri è uno dei seguenti:
- Il dispositivo che ti ha ascoltato meglio
- Il dispositivo che è stato recentemente sollevato
- Il dispositivo utilizzato di recente
Ad esempio, se alzi il polso per riattivare il display dell'Apple Watch e dici la parola magica, Siri sa che vuoi chiamarla attraverso l'orologio in modo che invierà un rapido comando ad altri dispositivi vicini per ignorare la richiesta.
TUTORIAL: Come usare Siri su Apple Watch senza Hey Siri
In un altro esempio, un iPhone e iPad Pro sono sdraiati sul letto, ma c'è anche una Apple TV e HomePod sotto il loro televisore. In quello scenario, dire "Hey Siri" attiverebbe Siri sull'altoparlante intelligente. Nel nostro esempio, HomePod sarebbe effettivamente il dispositivo che ti ha ascoltato meglio dato che è dotato di un array a sei microfoni per un'eccellente ricezione Siri in campo lontano.
TUTORIAL: Come scrivere a Siri
E infine, l'iPhone e l'iPad di un utente vengono lasciati sul tavolo di una cucina. Ai fini di questo tutorial, facciamo finta che questi siano gli unici due dispositivi Apple di proprietà dei nostri fortunati utenti e che di recente abbiano alzato il tablet. Se dicono "Hey Siri" vicino al loro iPhone o iPad, il tablet risponderà alla domanda perché è stato utilizzato più di recente.
Come usare Hey Siri con più dispositivi Apple
Se disponi di più dispositivi Apple, ecco come utilizzare Hey Siri separatamente su ciascun dispositivo.
iPhone e iPad
Solleva il tuo iPhone, iPad o iPod touch per svegliarlo, quindi dì "Hey Siri".
In alternativa, tieni premuto il pulsante laterale sul tuo iPhone X o il pulsante Home sui dispositivi iOS precedenti per porre immediatamente una domanda a Siri senza precedere la query con "Ehi Siri".

TUTORIAL: Come disabilitare temporaneamente Hey Siri su iOS senza modificare alcuna impostazione
Se il tuo iPhone è appoggiato a faccia in giù su una superficie piana come un tavolo, non risponderà a Hey Siri.
Un Hey Siri senza tethering funziona su iPhone 6s, iPad Pro, iPad di sesta generazione e iPod touch di sesta generazione o successivi. I modelli precedenti devono essere collegati all'alimentazione per utilizzare Hey Siri.
Mac
Se il tuo Mac lo supporta, puoi usare Siri senza fare clic sull'icona Siri o premendo una scorciatoia da tastiera (puoi anche usare Hey Siri quando il tuo Mac supportato è bloccato o in modalità sospensione).
Dì "Hey Siri" quando il computer è sveglio, sei connesso al tuo account utente macOS e lo schermo non è bloccato. Se il tuo assistente digitale di fiducia non risponde ai tuoi comandi, assicurati Ascolta Hey Siri e Consenti Siri quando bloccato sono spuntati nelle impostazioni di Siri.
Se hai un notebook Mac, tienilo aperto per usare Hey Siri.

Siri per Mac richiede macOS Sierra 10.12 o versioni successive. Ehi Siri è limitato a selezionare modelli.
In particolare, il desktop iMac Pro all-in-one e la gamma aggiornata di notebook MacBook Pro di Apple per il 2018 includono il chip T2 che supporta Hey Siri in modo efficiente dal punto di vista energetico.
TUTORIAL: Questo trucco ti permetterà di usare Hey Siri su Mac non supportati
Naturalmente, puoi richiamare manualmente l'assistente intelligente facendo clic sull'icona Siri nella barra dei menu del Mac, nel Dock, nella cartella Applicazioni o nella Touch Bar.
HomePod
Apple chiarisce che HomePod risponde alla maggior parte delle richieste Siri, anche con altri dispositivi Hey Siri nelle vicinanze. Quindi, a meno che non ti alzi per riattivare un altro dispositivo come il tuo iPhone o Apple Watch o invochi Siri premendo un pulsante, devi semplicemente dire "Hey Siri" e il tuo HomePod dovrebbe rispondere.
HomePod si rifiuta di raccogliere il comando di Hey Siri?
Se questo sembra essere il caso, probabilmente hai detto "Hey Siri, spegni Hey Siri" ad un certo punto o hai usato l'app Home sul tuo dispositivo iOS per disattivare l'ascolto della frase trigger.
TUTORIAL: Come disabilitare temporaneamente "Hey Siri" su HomePod
Per riattivare Hey Siri, basta toccare e tenere premuta la parte superiore dell'altoparlante wireless, quindi dire "Attiva Hey Siri". Si sentirà una conferma udibile che la funzione è stata riattivata.
orologio Apple
Per abilitare Hey Siri sul tuo Apple Watch:
- Sul tuo iPhone associato, tocca Impostazioni → Siri e ricerca e assicurati che le opzioni siano etichettate Ascolta Hey Siri e Premi Home per Siri sono stati accesi.
- Sul tuo Apple Watch, tocca Impostazioni → Generale → Siri e assicurati che Ehi Siri è acceso.
Per assegnare a Hey Siri la priorità dell'orologio rispetto a qualsiasi altro dispositivo, alza il polso o tocca il display dell'orologio. Quando lo schermo si sveglia dal sonno, basta dire "Ehi Siri" seguito dalla tua richiesta.
Hey Siri funziona su qualsiasi modello di Apple Watch.

Su Apple Watch Series 3 e versioni successive, Siri ti parla anche delle risposte.
Sui modelli più vecchi, ottieni risposte visive sul quadrante. Apple Watch Series 3 e versioni successive ti consentono anche di attivare e utilizzare Siri da un auricolare Bluetooth associato.
L'orologio o il telefono devono essere collegati a Internet affinché Siri funzioni.
Apple TV
Apple TV non supporta ancora la funzione Hey Siri sempre attiva.

Per utilizzare un Siri collegato sulla tua Apple TV di quarta generazione o Apple TV 4K, assicurati che la funzione sia stata abilitata per il set-top box in Impostazioni → Generale → Siri. Quindi, tieni semplicemente premuto il pulsante Siri sul telecomando Siri, dì quello che vuoi e rilascia il pulsante Siri.
Siri su Apple TV richiede tvOS 9 o versioni successive.
Il dispositivo sbagliato risponde a Hey Siri?
Se segui le linee guida delineate nelle sezioni precedenti ma il dispositivo sbagliato continua a rispondere a Hey Siri, potrebbero essere utili i seguenti passaggi per la risoluzione dei problemi:
- Abilita Bluetooth: Assicurati che ogni dispositivo Hey Siri abbia il Bluetooth attivato. Se il Bluetooth è disabilitato o il tuo dispositivo non è nel raggio di portata Bluetooth degli altri dispositivi, più dispositivi potrebbero rispondere alla tua richiesta.
- Aggiorna il sistema operativo: Inutile dire che dovresti assicurarti che ogni dispositivo abbia il sistema operativo più recente di Apple. Avere alcuni dispositivi su un software precedente potrebbe comportare la risposta di più dispositivi a Hey Siri.
- Attiva Hey Siri, stupido: Ovviamente, la funzione Hey Siri deve essere attivata nelle impostazioni Siri su ciascun dispositivo con cui si desidera utilizzarlo.
- Connettiti a Internet: Mentre il riconoscimento di Hey Siri avviene sul dispositivo, l'analisi delle query richiede una connessione a Internet. Se stai usando Siri su Apple Watch, assicurati che l'orologio o il telefono dispongano di una connessione Internet attiva.
- Fai attenzione al rilevamento di iPhone Faceedown: Da iOS 9, iPhone ha supportato una funzione di rilevamento di facedown che mette a tacere tutti gli avvisi e disabilita temporaneamente Hey Siri se posato con la faccia in giù.
- Controlla le impostazioni HomePod: L'altoparlante manca di uno schermo che lo renderebbe immediatamente chiaro se "Hey Siri" è acceso o spento. Se hai disabilitato "Hey Siri" sul tuo HomePod, tocca e tieni premuto in alto e dì "Attiva Hey Siri" per riattivare la funzione. In alternativa, utilizzare l'app Home per disattivare Ascolta Hey Siri.
- Apri quel coperchio: 2017ć iMac Pro e MacBook Pro 2018 utilizzano il coprocessore T2 di Apple che gestisce anche Hey Siri. Se il tuo Mac supporta Hey Siri ma non risponde alla parola trigger, l'apertura del coperchio abiliterà la sessione di ascolto di Siri.
- Non bloccare lo schermo del Mac: Il tuo Mac non risponde a Hey Siri quando lo schermo è bloccato. Se non puoi usare "Hey Siri" mentre lo schermo è bloccato, deseleziona la casella accanto "Consenti a Siri quando è bloccato" nel Preferenze di Sistema → Siri.
E questo è tutto ciò che devi sapere sull'utilizzo di "Hey Siri" su più dispositivi.
Ho bisogno di aiuto? Chiedi a iDB!
Se ti piace questa guida, passala alla tua assistenza e lascia un commento qui sotto.
Rimasto bloccato? Non sei sicuro di come eseguire determinate operazioni sul tuo dispositivo Apple? Facci sapere tramite [email protected] e un futuro tutorial potrebbe fornire una soluzione.
Invia i tuoi suggerimenti pratici tramite [email protected].