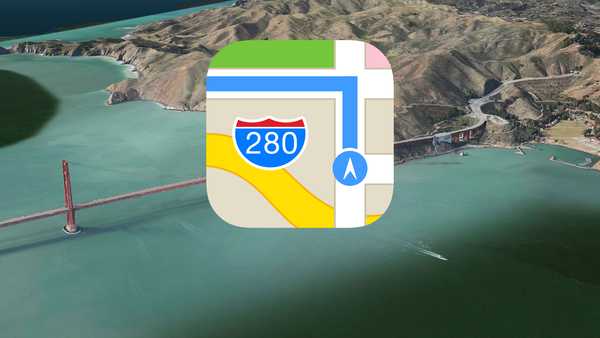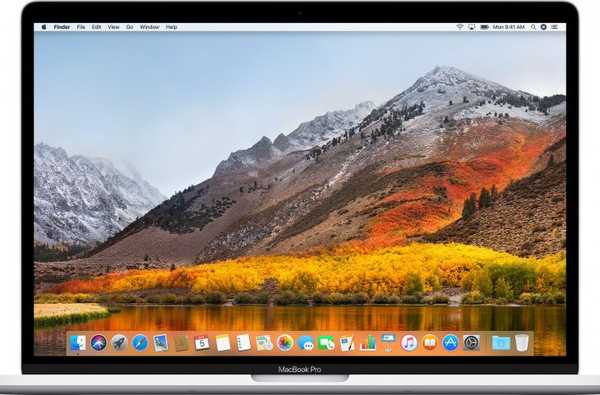
 Night Shift per Mac è un'ottima funzionalità per tutti gli utenti, non solo per le persone con problemi di vista.
Night Shift per Mac è un'ottima funzionalità per tutti gli utenti, non solo per le persone con problemi di vista.
Con Night Shift per Mac, il computer modifica la temperatura del colore del display verso la parte giallastra dello spettro dei colori. Il filtraggio delle lunghezze d'onda blu dal display riduce efficacemente la luce blu brillante che è nota per interrompere il sonno.
La funzionalità è simile alla funzionalità fornita dall'app f.lux.
Informazioni su Night Shift per Mac
Apple ha creato Night Shift per aiutare gli utenti a dormire bene la notte.
Ciò che fa questa utile funzione è spostare automaticamente i colori sullo schermo all'estremità più calda dello spettro dei colori dopo il buio. Al mattino, lo schermo torna alle impostazioni normali.
Apple, insieme ad altri produttori di computer, affermano che studi hanno dimostrato che l'esposizione alla luce blu brillante che emana dagli schermi dei computer può influenzare i nostri ritmi circadiani.
Il nostro corpo è questa macchina perfettamente organizzata basata su ritmi ciclici di 24 ore che sono guidati da un orologio circadiano che corre sullo sfondo del nostro cervello.
Ma prima, guarda il nostro video dettagliato di Night Shift per Mac.
Iscriviti a iDownloadBlog su YouTube
Quell'orologio interno nel nostro cervello è responsabile, tra l'altro, dei cicli tra sonnolenza e vigilanza a intervalli regolari. Poiché la luce blu brillante ha dimostrato di influenzare l'orologio circadiano, può facilmente confondere il nostro ciclo sonno / veglia e rendere più difficile addormentarsi.
Se usi il Mac la sera, fatti un favore e imposta Night Shift.
Prerequisiti di Night Shift per Mac
Come spiegato in precedenza nel tutorial, la funzione Night Shift utilizza l'orologio e la geolocalizzazione del tuo Mac per determinare quando è il tramonto nella tua posizione. Se disabiliti i servizi di localizzazione in Preferenze di Sistema → Sicurezza e Privacy → Privacy, Night Shift non funzionerà correttamente.

Essere sicuri di Abilita i servizi di localizzazione…
Inoltre, assicurati che macOS sia autorizzato a utilizzare le informazioni sul fuso orario per ricavare la tua posizione. Vai a Preferenze di Sistema → Sicurezza e Privacy → Privacy → , quindi fare clic Dettagli accanto a Servizi di sistema in fondo all'elenco a destra e spuntare la casella etichettata Fuso orario
 ... e l'opzione Impostazione fuso orario o Cambio notturno non funzionerà correttamente.
... e l'opzione Impostazione fuso orario o Cambio notturno non funzionerà correttamente.
Night Shift può essere controllato manualmente, ma dovrai ricordarti di disattivarlo.
Se si utilizza Night Shift in modalità manuale, il computer non utilizzerà l'orologio e le informazioni di geolocalizzazione per determinare quando il sole tramonta nella posizione corrente.
Night Shift è supportato anche su iPhone, iPad e iPod touch.
Night Shift per Mac requisiti di sistema
Secondo la stessa Apple, Night Shift per Mac richiede un computer Mac relativamente nuovo prodotto nel 2012 o successivamente e l'aggiornamento del software Sierra 10.12.4 o più recente.
La funzione è ufficialmente supportata sui seguenti modelli di notebook e desktop Mac utilizzando display integrati o esterni:
- Modelli di MacBook dall'inizio del 2015 o successivi
- Modelli di MacBook Air da metà 2012 o successivi
- Modelli di MacBook Pro da metà 2012 o successivi
- Modelli Mac mini da fine 2012 o successivi
- Modelli iMac da fine 2012 o successivi
- Modelli Mac Pro da fine 2013 o successivi
- Display cinematografico LED Apple
- Apple Thunderbolt Display
- Display LG UltraFine 5K
- Display LG UltraFine 4K
Night Shift si affida al framework grafico Metal di Apple.
Per verificare che il tuo computer sia compatibile con Night Shift, conferma che supporta Metal.
1) Tieni premuto il tasto Opzione (⌥) tasto sulla tastiera mentre fai clic sul menu Apple nel Finder, quindi seleziona l'opzione etichettata Informazioni di sistema.
2) Clic Grafica / Monitor nella sezione sinistra della finestra Informazioni di sistema.
Se il tuo Mac ha una grafica discreta o integrata compatibile con il framework Metal, dovresti vedere Metallo: supportato nella sezione di destra.

Se il tuo Mac supporta Metal, dovrebbe supportare anche Night Shift.
Come impostare Night Shift per Mac
Per impostazione predefinita, Night Shift è abilitato automaticamente al tramonto e si spegne all'alba, ma puoi anche attivarlo e disattivarlo secondo un programma personalizzato o a piacimento, oltre a regolarne l'intensità.
1) Aperto Preferenze di Sistema dal menu Apple o dal Dock.
2) Fai clic sulla scheda etichettata Displays.
3) Clicca il Night Shift linguetta.
4) Modifica le funzioni del tuo turno notturno:
- Programma: Fai clic sul menu a comparsa Pianifica, quindi scegli un'opzione:
- off: Di 'a macOS che non vuoi che Night Shift si attivi automaticamente.
- personalizzato: Crea un programma per l'attivazione e la disattivazione di Night Shift.
- Dal tramonto all'alba: Avvia Night Shift dal tramonto all'alba.
- Manuale: Controlla manualmente il turno di notte.
- Temperatura di colore: Trascina il cursore per modificare la temperatura del colore utilizzata da Night Shift.
5) Chiudi la finestra Preferenze di Sistema.

Le temperature di colore più calde mostrano più giallo e meno blu
È possibile impostare un programma personalizzato per Night Shift e comunque attivarlo o disattivarlo manualmente.
Controllo manuale di Night Shift per Mac manualmente
Ciò è utile se si preferisce la modalità Night Shift programmata ma allo stesso tempo si desidera poter attivare o disattivare liberamente la funzione a piacimento, ad esempio, in una stanza buia.
Puoi attivare o disattivare il turno di notte manualmente selezionando o deselezionando la casella di controllo Manuale.
Spuntare la casella di controllo Manuale per mantenere il turno di notte attivo fino alle 7 del giorno successivo. Se stai utilizzando un programma, Night Shift si spegne automaticamente all'ora pianificata.
Se Night Shift è attivo, deselezionando la casella di controllo si disattiva. Se si utilizza una modalità Night Shift programmata, la funzione si riattiva all'ora designata.
Accesso a Night Shift per Mac dal Centro notifiche
Night Shift può anche essere attivato o disattivato manualmente dal tuo Centro notifiche.
1) Scorri a sinistra con due dita dal bordo destro del trackpad per richiamare il Centro notifiche o fai clic sull'icona Centro notifiche nella barra dei menu del Mac.
2) Scorri verso il basso per visualizzare il pulsante nascosto Night Shift in alto.
3) Attiva o disattiva la funzione facendo clic sul pulsante Cambio notturno.

MANCIA: Puoi anche chiedere a Siri di attivare o disattivare Nigh Shift per te.
La funzione Pianifica è ciò che la maggior parte delle persone utilizzerà.
Informazioni sul turno di notte programmato
Simile a una modalità Non disturbare pianificata, questo ti consente di creare un programma di turni notturni personalizzato o di attivare automaticamente la funzionalità del Mac dal tramonto all'alba.

Come accennato in precedenza, la scelta dell'opzione Sunset to Sunrise richiede al tuo Mac di utilizzare la tua posizione per determinare quando è notte per te. Per utilizzare questa opzione, è necessario attivare le funzioni di servizi di localizzazione e impostazione del fuso orario come indicato in precedenza in questa esercitazione.
In caso contrario, l'opzione di pianificazione da Sunset to Sunrise non funzionerà correttamente.
I tuoi due centesimi?
Poiché non ci sono stati grandi studi per valutare se un software come Night Shift funziona davvero, alcune persone tendono ad evitare tali funzionalità. Ad altri potrebbe non piacere la risultante tinta arancione degli schermi.
Io non ho nessun problema con questo.
In realtà trovo la tinta giallastra più facile per gli occhi, specialmente quando leggo molto testo di notte o in condizioni di scarsa illuminazione. L'unica volta che disabilito temporaneamente Night Shift è quando ho bisogno di una riproduzione del colore precisa in situazioni come lavorare su alcuni disegni o modificare le mie foto di notte.
Sia le prove aneddotiche che la mia esperienza personale suggeriscono fortemente che, sì, l'esposizione alla luce blu brillante di sera può effettivamente rendere più difficile addormentarsi.
TUTORIAL: Come usare Night Shift su iPhone e iPad
E tu? Usi Night Shift sul tuo Mac? Se è così, il tuo sonno è migliorato anche il minimo a causa dell'utilizzo, pensi??
Fateci sapere nei commenti!
Ho bisogno di aiuto? Chiedi a iDB!
Se ti piace questa guida, passala alla tua assistenza e lascia un commento qui sotto.
Rimasto bloccato? Non sei sicuro di come eseguire determinate operazioni sul tuo dispositivo Apple? Facci sapere tramite [email protected] e un futuro tutorial potrebbe fornire una soluzione.
Invia i tuoi suggerimenti pratici tramite [email protected].