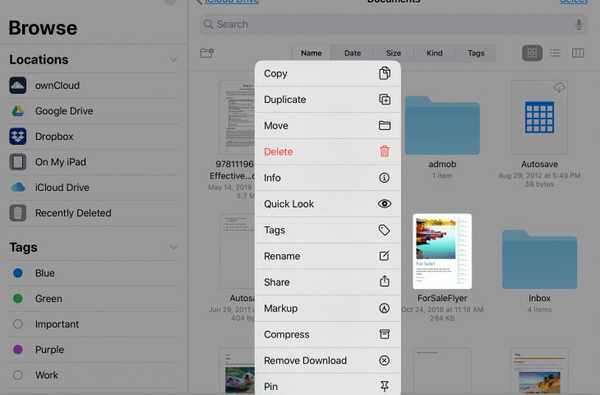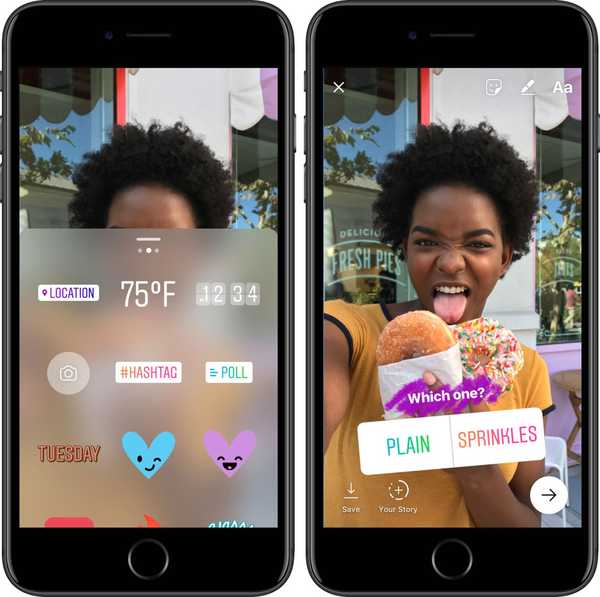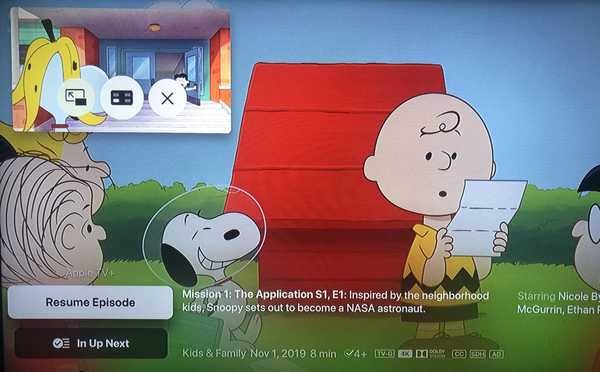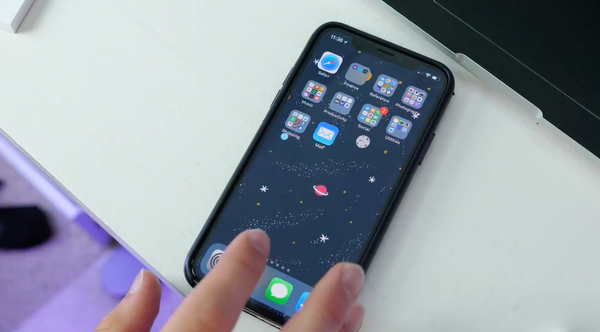

Apple ha rimosso il selettore multimediale dall'app Messaggi di iOS 12. Per fortuna, sei ancora in grado di accedere a fotografie, video, clip Slo-Mo, scatti di ritratto e altri elementi memorizzati nella libreria Foto sul tuo iPhone o iPad, grazie a una nuovissima app iMessage dedicata.
Questa è una delle tante nuove funzionalità e miglioramenti di iOS 12, rilasciati per il consumo pubblico a settembre 2018 come aggiornamento software gratuito per tutti gli iPhone da iPhone 5 in poi.
PUNTI SALIENTI:
- iOS 12 elimina il grosso selettore di foto Messaggi.
- Il collegamento dei media è ora gestito da un'app Foto iMessage dedicata.
- Usalo per allegare elementi dalle discussioni Foto a Messaggi.
- Supporta suggerimenti di condivisione basati su Siri basati su persone e posizione.
- L'estensione si trova in App Strip e non può essere rimossa.
Questo è un grande cambiamento rispetto all'implementazione precedente (che abbiamo visto per la prima volta in iOS 10) in cui toccando l'icona della fotocamera in Messaggi si apriva un pannello con un minuscolo mirino e miniature degli elementi salvati di recente nella libreria Foto.
Come utilizzare l'app Foto iMessage su iPhone
Per accedere alla tua libreria di foto da Messaggi, procedi come segue:
1) Apri il messaggi app sul tuo iPhone o iPad con iOS 12+.
2) Tocca un conversazione esistente o crea un nuova chat.
3) Se vedi il freccia sul lato sinistro del campo di testo, toccalo.
4) Clicca il App Store icona sul lato sinistro del campo di testo per rivelare la tua striscia app. Se non vedi l'icona dell'App Store, premi la freccia sul lato sinistro del campo di testo per rivelarla.
5) Scorri su App Strip per trovare Fotografie icona, quindi toccala.
6) Scorri verso sinistra e verso destra, quindi tocca una miniatura per allegare l'elemento sottostante.
Puoi scegliere più allegati, uno per uno. Per inviare gli elementi multimediali allegati, toccare il blu Spedire pulsante con una freccia rivolta verso l'alto. Per rimuovere l'elemento allegato, tocca la "x" nell'angolo in alto a destra.

Come nota a margine, iOS 12 ha cambiato il modo in cui Messaggi gestisce le immagini scattate con la fotocamera in-app. Ora quando scatti un'immagine con l'app Messaggi, questa viene automaticamente salvata nella libreria Foto non appena la allevi a un thread.
Dovremmo menzionare che il vecchio processo di collegamento dei media ai tuoi thread di conversazione comportava un minor numero di tocchi: dopo aver colpito l'icona della fotocamera, potresti scattare subito una nuova foto o sfogliare la tua libreria di foto scorrendo a destra per rivelare una striscia di miniature accanto alla minuscola mirino della fotocamera.
D'altra parte, la nuova app iMessage offre funzionalità precedentemente non disponibili.
Uno sguardo ravvicinato all'app Foto iMessage
L'estensione Foto include queste funzionalità aggiuntive.
- Foto recenti: Mostra i media aggiunti di recente dalla tua libreria.
- Tutte le foto: Scegli un album o sfoglia l'intera libreria.
- A schermo intero: Porta l'estensione a schermo intero.
- suggerimenti: Suggerimenti di condivisione basati su Siri.
Per allegare un'immagine o un video che hai scattato qualche tempo fa, tocca Tutte le foto nell'angolo in alto a destra dell'estensione e scorri verso l'alto per passare a schermo intero. Ora puoi selezionare un elemento multimediale da uno degli album integrati, come selfie o foto dal vivo, oppure toccare uno dei tuoi album.
TUTORIAL: Come utilizzare la scheda For You in Foto
Per sfogliare la libreria Foto nella sua interezza, toccare Tutte le foto e seleziona uno o più elementi, quindi tocca Scegliere per allegare il supporto o Annulla per interrompere l'operazione.

La nuova estensione Photos iMessage include anche suggerimenti fotografici basati su Siri in base a chi stai inviando messaggi, di cosa stai parlando e dove hai scattato foto insieme.
Personalmente, mi piace la nuova app Foto iMessage in quanto riordina l'interfaccia ingombra dei messaggi.
E tu?
Ho bisogno di aiuto? Chiedi a iDB!
Se ti piace questa guida, passala alla tua assistenza e lascia un commento qui sotto.
Rimasto bloccato? Non sei sicuro di come eseguire determinate operazioni sul tuo dispositivo Apple? Facci sapere tramite [email protected] e un futuro tutorial potrebbe fornire una soluzione.
Invia i tuoi suggerimenti pratici tramite [email protected].