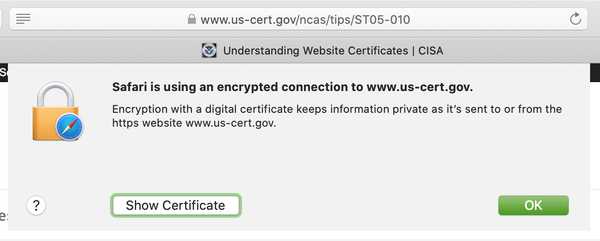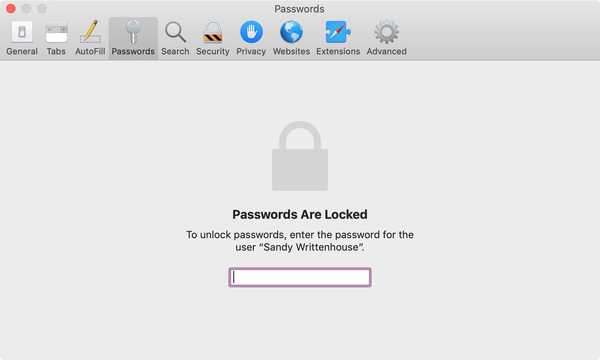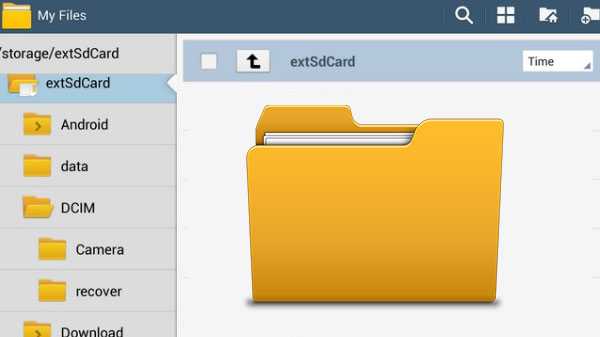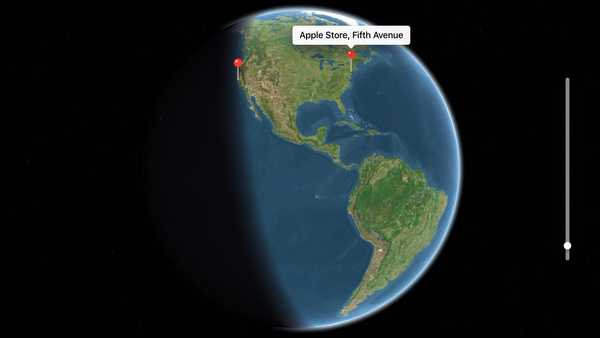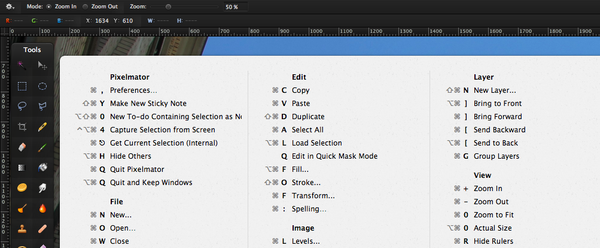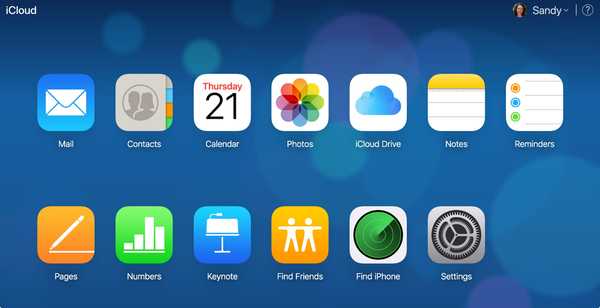macOS Mojave ha portato una nuova visualizzazione della Galleria nel Finder. Sostituendo Cover Flow (a sua volta preso in prestito dall'era di iTunes), questa nuova modalità ti consente di sfogliare grandi anteprime dei tuoi file e identificare visivamente quelli che stai cercando. Inoltre, il riquadro Anteprima di macOS ora mostra i metadati EXIF, semplificando la gestione visiva delle risorse multimediali, come le tue foto.
Cosa sono i metadati delle immagini?
I metadati forniscono i dettagli chiave di qualsiasi file.
I dati EXIF sono metadati per le immagini. Ai fini di questo tutorial, non faremo alcuna distinzione notevole tra i metadati del file generale e i dati EXIF.
I metadati sono creati dal dispositivo con cui hai scattato una foto (ad esempio il tuo iPhone). Gli editor di immagini come Photoshop possono aumentare i metadati dell'immagine iniziale con nuove informazioni, come il numero di versione o l'autore, mentre si eseguono ritocchi.
Inoltre, le app specializzate ti consentono di modificare manualmente i dati delle immagini EXIF.

I metadati dell'immagine sono mostrati in una colonna sul lato destro
I record di metadati supportati includono dimensioni dell'immagine, titolo, risoluzione, modello della fotocamera, posizione, velocità dell'otturatore, ISO, data e ora, informazioni sul copyright, descrizioni, miniature ecc..
Metadati su iPhone, iPad e Mac
I metadati vengono scritti, letti e supportati su iOS e macOS.
Anche se iOS interpreta i metadati in situazioni come la visualizzazione di immagini in Foto su una mappa del mondo, non li espone all'utente finale. In altre parole, avrai bisogno di un'app di terze parti per visualizzare o modificare i metadati EXIF su iOS.
TUTORIAL: Come rimuovere la posizione dalle foto del tuo iPhone
Su macOS Mojave, come ho accennato in precedenza, visualizzare metadati dettagliati per tutte le immagini archiviate sul tuo Mac è ora un gioco da ragazzi grazie alla nuovissima visualizzazione Galleria del Finder.
Continua a leggere questo tutorial per le istruzioni dettagliate che mostrano come visualizzare i metadati per le tue foto, inclusi i dati sulla posizione e i dati EXIF dettagliati.
Come visualizzare i metadati delle immagini su Mac
Ecco come puoi accedere ai metadati dell'immagine EXIF completi nel Finder.
1) Clicca il mirino icona nel Dock per aprire una nuova finestra del Finder.

MANCIA: In alternativa, fai clic sul desktop per selezionare il Finder, quindi fai clic su File menu e scegliere il comando Nuova finestra del Finder oppure premere Comando (⌘) -N sulla tastiera.
2) Con la finestra del Finder selezionata, vai a a cartella desiderata.
3) Clicca il icona all'estrema destra in un gruppo di quattro icone nella parte superiore della finestra del Finder.

Fare clic su questa icona per passare alla vista Galleria
MANCIA: In alternativa, premere i tasti Comando (⌘) -4 nella finestra del Finder. Oppure, con una finestra del Finder aperta, fai clic su Visualizza menu e selezionare l'opzione Come galleria.
La vista Galleria divide la finestra del Finder in due aree principali.

Questa è la nuova funzione Galleria con la modalità luce di macOS Mojave selezionata
C'è una striscia di icone di miniature che corre lungo il fondo, il che rende facile vedere il resto delle tue immagini sfogliando le anteprime, con il resto della finestra occupato da una grande anteprima del file selezionato.

La modalità Scura in combinazione con la vista Galleria rende le tue immagini più "pop"
4) Abilitare il riquadro Anteprima selezionando l'opzione Anteprima dello spettacolo dal Visualizza menù.

Attiva o disattiva il riquadro di anteprima a piacimento
MANCIA: In alternativa, premere contemporaneamente i tasti Comando (⌘) -Opzione (⌥) -P sulla tastiera per mostrare o nascondere il riquadro di anteprima. Trascina il divisore per ingrandire o ridurre il riquadro di anteprima, che visualizza tutti i metadati di un file.
5) Seleziona una foto e i suoi metadati vengono visualizzati nella colonna Anteprima sul lato destro.

La quantità di metadati visualizzati dipende dal file selezionato
Ciò semplifica il controllo rapido dei dettagli EXIF come il modello della fotocamera, l'apertura e l'esposizione senza dover aprire il file in un editor di immagini come Anteprima o Pixelmator.

Le informazioni sui metadati possono includere la posizione in cui è stata scattata l'immagine
Non vedi metadati? Clicca il link Mostra di più nella parte inferiore del riquadro di anteprima per esporre eventuali metadati EXIF. Allo stesso modo, per visualizzare solo le informazioni di base sul file selezionato, come il nome, la data di creazione, le dimensioni e altro, fare clic sul collegamento Mostra meno.
Non dimenticare le azioni rapide
Pur non essendo oggetto di questa esercitazione, la nuova funzione di azioni rapide in macOS Mojave semplifica l'esecuzione delle modifiche di base alle immagini direttamente dall'interfaccia di Quick Look o dalla visualizzazione Galleria. Le azioni rapide sono disponibili nella parte inferiore del riquadro Anteprima.
A seconda del tipo di file selezionato, vedrai le azioni appropriate. Evidenzia un PDF, ad esempio, e potresti vedere l'opzione Markup o un altro per proteggere con password il documento. Scegli un file video per avere le relative azioni rapide come Taglia e ruota a sinistra (o a destra, se tieni premuto il tasto Opzione mentre fai clic sull'icona) -appaiono nella barra degli strumenti.

Premi il tasto Opzione per ulteriori opzioni, come Ruota a destra
Infine, se si seleziona un file di immagine, le relative azioni rapide consentono di ruotare la foto di 90 gradi in senso antiorario e accedere all'interfaccia di markup. Puoi persino lavorare su più file contemporaneamente o assegnare un'attività di Automator come azione rapida.

Una potente combinazione: la vista Galleria del Finder + metadati e azioni rapide nel riquadro di anteprima
macOS Mojave offre alcuni altri miglioramenti del Finder e miglioramenti a livello di sistema, come una nuova funzionalità Stacks progettata per organizzare automaticamente i desktop disordinati impilando ordinatamente i file in gruppi correlati sul lato dello schermo.
Ho bisogno di aiuto? Chiedi a iDB!
Se ti piace questa guida, passala alla tua assistenza e lascia un commento qui sotto.
Rimasto bloccato? Non sei sicuro di come eseguire determinate operazioni sul tuo dispositivo Apple? Facci sapere tramite [email protected] e un futuro tutorial potrebbe fornire una soluzione.
Invia i tuoi suggerimenti pratici tramite [email protected].