

Nel tempo, il tuo Mac può iniziare a funzionare più lentamente del solito a causa dell'accumulo di innesti accumulati nel sistema, inclusi file temporanei, varie cache, dati di streaming e così via.
A parte lo spazio su disco insufficiente, la RAM (o la sua mancanza) è la seconda causa principale di rallentamenti.
Quando apri un'app, il suo file binario viene caricato dalla memoria nella RAM in modo che la CPU possa recuperare ed eseguire il codice. Come tutti i sistemi operativi multitasking, macOS gestisce dinamicamente la RAM per tuo conto in modo da poter eseguire più app contemporaneamente che adattarti.
la gestione della memoria di macOS funziona abbastanza bene la maggior parte delle volte, l'app Activity Monitor mostra che la RAM viene utilizzata quasi al 100 percento. In base alla progettazione, come regola generale, la RAM vuole essere sempre piena di brividi perché il caricamento del contenuto dalla memoria è più lento del recupero dalla RAM.

I kit di sostituzione SSD come il nuovo Aura Pro X2 di OWC possono facilmente raddoppiare le prestazioni di un Mac più vecchio.
Ma a volte la gestione della memoria di macOS potrebbe non riuscire a eliminare il contenuto caricato dalla RAM, mettendo a dura prova le risorse. macOS inoltre scarica periodicamente le cache di sistema, ma a volte le cache potrebbero non essere svuotate correttamente.
In entrambi i casi, la macchina inizierà a balbettare e mostrerà segni di prestazioni ridotte come tempi di caricamento delle app più lunghi e rallentamento del multitasking. Segui iDB mentre ti insegniamo come forzare manualmente macOS a svuotare la RAM e svuotare le cache del disco.
Come velocizzare il tuo Mac
È possibile risolvere i rallentamenti con o senza il riavvio.
Con il riavvio
I Mac sono progettati per durare settimane e mesi senza riavviare, ma continuo a spegnere il computer alla fine della giornata e a riavviarlo al mattino, in questo modo viene richiesto a macOS di svuotare tutto nella RAM e cancellare tutte le cache del disco.

Se non ti senti a tuo agio a lavorare con la riga di comando in Terminale, dovresti riavviare il Mac una volta al giorno e sarai a posto.
Senza riavviare
In alcuni casi, un riavvio potrebbe non riuscire a svuotare la RAM e le cache del disco, ma è a questo che serve Terminal. Grazie alla riga di comando in macOS, puoi forzare l'avvio dei processi di pulizia della RAM e della cache di macOS.
1) Aperto terminale dalla cartella Applicazioni / Utility.
2) Esegui il comando di eliminazione con privilegi di amministratore digitando il comando seguente nella finestra Terminale, quindi premi Invio per eseguirlo:
sudo purge
È possibile che ti venga chiesto di inserire la password per il tuo account Mac.
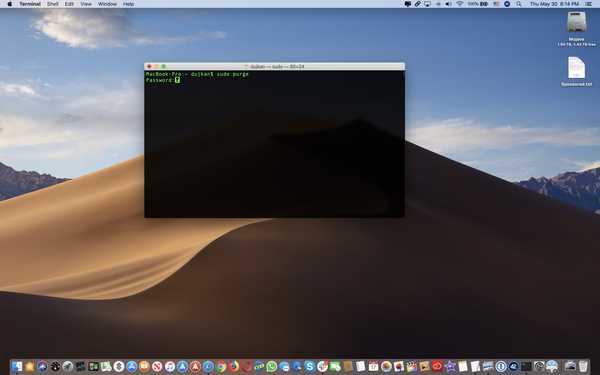
Svuotare il contenuto della RAM di un Mac e cache del disco senza riavviare.
La cancellazione della RAM e del contenuto della cache del disco non dovrebbe richiedere più di alcuni secondi, a meno che il Mac non stia esaurendo la memoria e lo spazio di archiviazione. Non verrà visualizzato alcun messaggio di conferma quando l'operazione è stata completata.
Il metodo da riga di comando è particolarmente utile se non si desidera interrompere un lavoro importante riavviando la macchina. Basta caricare l'app Terminale ed eseguire i comandi di cui sopra per dare una spinta al tuo Mac senza riavviare.
Tempo di aggiornare RAM / SSD?
Naturalmente, il comando di eliminazione non è il rimedio magico per tutti i problemi di rallentamento del tuo Mac. In effetti, il tuo Mac ha una RAM insufficiente per quello per cui lo stai utilizzando.

Mac lento? Forse è il momento di aggiornare la RAM o scambiare l'SSD usurato con un modello nuovo di zecca ...
Se sei una persona che modifica foto / video nelle app professionali, avrai bisogno di tutta la RAM che puoi ottenere. Quattro gigabyte sono il minimo indispensabile in questi giorni per un uso leggero e 8 GB di RAM sono raccomandati per il multitasking quotidiano come navigare sul Web, controllare la posta elettronica, utilizzare i social media, consumare contenuti e modificare i media.
Oltre alla RAM, potresti equipaggiare il tuo Mac con un SSD più veloce che ti darà immediatamente un notevole incremento delle prestazioni, specialmente se provieni da un Mac basato su HDD.
Ho bisogno di aiuto? Chiedi a iDB!
Se ti piace questo tutorial, passalo ai tuoi amici e lascia un commento qui sotto.
Rimasto bloccato? Non sei sicuro di come eseguire determinate operazioni sul tuo dispositivo Apple? Facci sapere tramite [email protected] e un futuro tutorial potrebbe fornire una soluzione.
Invia i tuoi suggerimenti pratici tramite [email protected].











