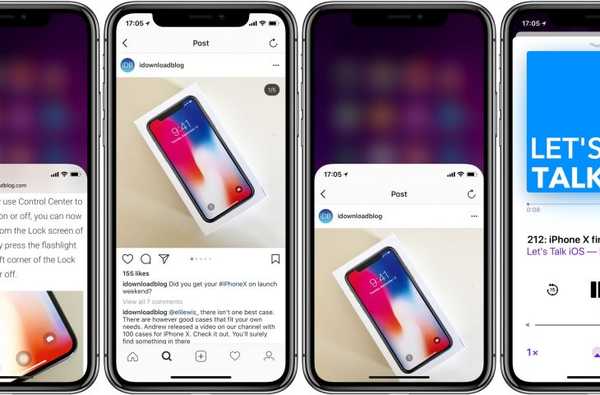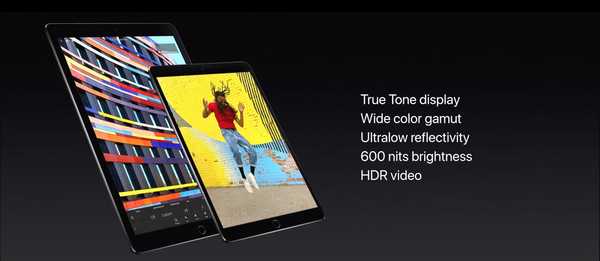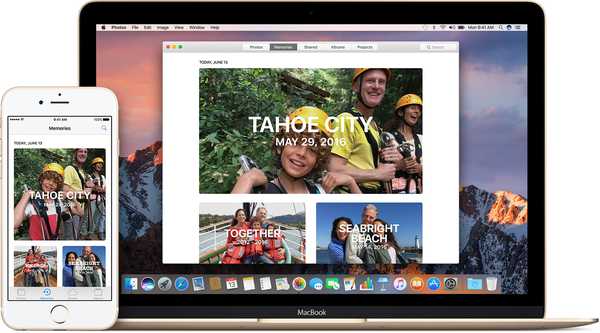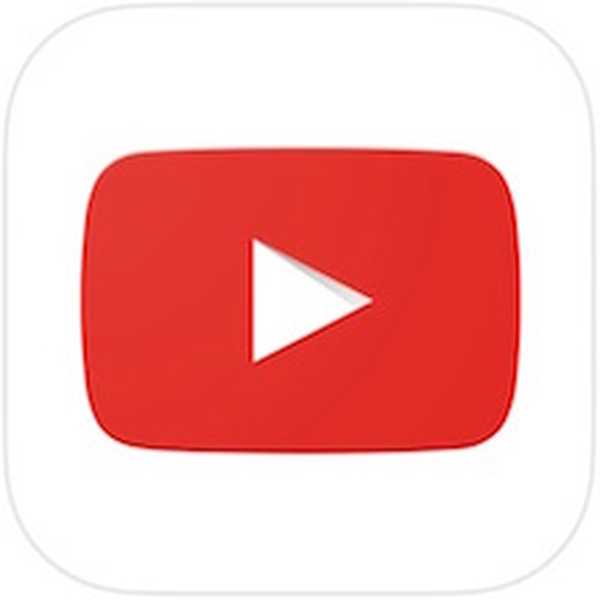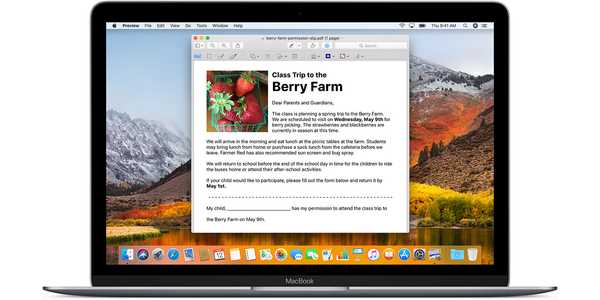
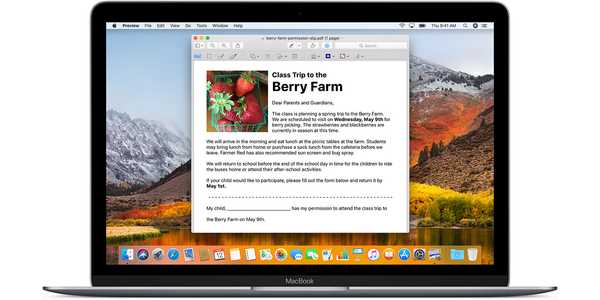
Gli strumenti di markup nell'app Anteprima installata sul tuo Mac ti consentono di pubblicare qualcosa su un'immagine, annotare un file PDF, aggiungere del testo, firmare un documento e molto altro.
Ma non sarebbe bello se tu potessi accedere agli strumenti Markup praticamente da qualsiasi app Mac che ti consente di modificare cose, come su iOS? Bene, Apple ha pensato a questo, quindi non dovrebbe sorprendere che macOS includa un'estensione Markup che funziona nella maggior parte delle app stock e di terze parti.
Ecco come configurarlo.
Come abilitare l'estensione Markup sul tuo Mac
Per abilitare l'estensione Markup integrata di macOS, procedi come segue:
1) Apri il Preferenze di Sistema App.
2) Clicca il estensioni icona, quindi fare clic su Azioni nella colonna di sinistra.
3) Ora dovresti vedere tutte le estensioni installate su questo Mac elencate nella colonna di destra.

Trova markup nell'elenco, quindi selezionare la relativa casella per abilitare l'estensione.

Congratulazioni, ora puoi disegnare su immagini, firmare documenti, annotare, aggiungere testo e altro nella maggior parte delle app che funzionano con documenti, come Mail, TextEdit, Pixelmator e così via.

L'attivazione dell'estensione Markup ti consente di annotare le immagini da altre app
Le app che non funzionano con i documenti, come FaceTime, non supportano affatto le funzionalità di markup.
Come utilizzare l'estensione Markup sul tuo Mac
Se la tua app preferita è basata su documenti e supporta la modifica, come Microsoft Word, Pages, Note, per citarne alcuni, puoi utilizzare l'estensione Markup semplicemente passando il mouse puntato su un'immagine o un oggetto in un'area dell'app in cui può modificare cose.
Passando il puntatore del mouse sull'immagine, dovresti vedere una freccia rivolta verso il basso nell'angolo in alto a destra. Fai clic sulla freccia, quindi scegli l'opzione Markup dal menu a comparsa.
Ora puoi annotare l'immagine in linea, usando Markup, senza lasciare l'app in cui ti trovi.

Nell'esempio dell'app Mail standard, potrebbe trattarsi di un nuovo messaggio di posta elettronica con un'immagine incorporata.

In TextEdit, Markup ti consente di annotare le immagini incorporate.

Allo stesso modo, è possibile annotare un'immagine incorporata aggiunta a una nota nell'app Note.
Tieni presente che alcune app potrebbero non visualizzare una freccia rivolta verso il basso quando passi il puntatore del mouse su un'immagine modificabile anche se supportano il markup.
Gli esempi includono app Apple stock come Anteprima e Foto.

In Anteprima, premere Maiusc (⇧) -Comando (⌘) -A per mostrare / nascondere gli strumenti di markup.

In Foto, Markup è disponibile tramite l'interfaccia delle estensioni dell'app durante la modifica di un'immagine.
Markup su iOS
Le funzioni di markup sono disponibili anche su dispositivi iPhone, iPad e iPod touch, con un supporto completo per Apple Pencil su modelli di iPad compatibili. Su iOS 11, Markup è un'estensione di azione accessibile tramite il menu Condividi.
Ad esempio, puoi accedere a Markup tramite l'interfaccia di modifica delle immagini dell'app Foto stock per fare cose come cerchiare una posizione su una mappa o ingrandire una parte di un'immagine. In Mail, puoi usare gli strumenti Markup per aggiungere disegni e testo agli allegati delle immagini.
Questa estensione super utile funziona anche nell'app File e in quasi tutte le app iOS basate su documenti. Nell'app File, ad esempio, puoi usare Markup per aggiungere la tua firma o evidenziare una frase in un documento PDF.
E con Instant Markup, puoi facilmente annotare uno screenshot subito dopo averlo acquisito.
Ho bisogno di aiuto? Chiedi a iDB!
Se ti piace questa guida, passala alla tua assistenza e lascia un commento qui sotto.
Rimasto bloccato? Non sei sicuro di come eseguire determinate operazioni sul tuo dispositivo Apple? Facci sapere tramite [email protected] e un futuro tutorial potrebbe fornire una soluzione.
Invia i tuoi suggerimenti pratici tramite [email protected].