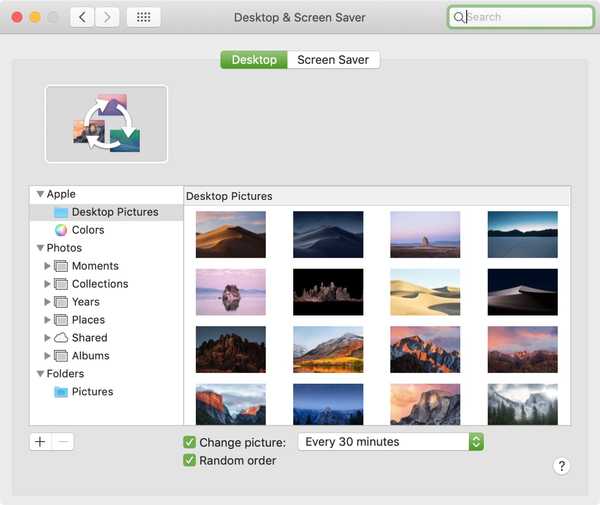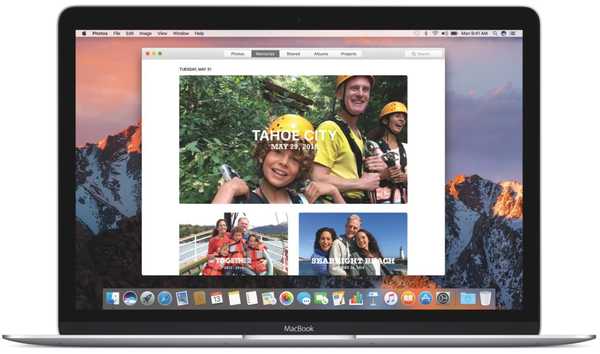

Non diversamente da iTunes, per impostazione predefinita Foto per Mac copia ogni singola fotografia o video importati nella propria libreria. Se lo desideri, puoi modificare questo comportamento, ma la maggior parte delle persone preferisce non preoccuparsi di eseguire librerie di foto gestite in modo da mantenere l'impostazione così com'è. In questo post, spiegheremo dove sono archiviate le immagini e i video dall'app Foto sul tuo Mac e altro ancora.
Dove sono le foto dall'app Foto che si trova sul tuo Mac?
Tutte le immagini o i video importati in Foto vengono copiati nella libreria dell'app.
Supponiamo di avere un sacco di fotografie delle vacanze in una cartella seduta sul desktop. Se li trascini nella finestra Foto, l'app li copia nella libreria e puoi eliminare gli originali dal desktop per risparmiare spazio.

Per impostazione predefinita, la libreria viene salvata nella cartella Immagini del tuo account in un pacchetto denominato Foto Library.photoslibrary. Appare come una singola icona nel Finder, ma è davvero un insieme di file.
TUTORIAL: Come spostare la libreria di foto su un'altra unità
Per sfogliare il pacchetto e visualizzarne il contenuto, fai clic con il pulsante destro del mouse in Finder e scegli Mostra contenuto della confezione dal menu popup. Il Mac dovrebbe ora visualizzare le directory e i file nascosti all'interno del pacchetto della libreria Foto fino a quando non si chiude la finestra del Finder.

Mentre puoi immergerti nella cartella Master e trovare i tuoi oggetti nidificati in sottocartelle denominate dopo l'anno, il mese e il giorno in cui sono stati presi, puoi sfogliare più comodamente i contenuti della tua libreria all'interno dell'app Foto stessa. Inoltre, Finder mostra solo gli originali non modificati: se hai ritagliato una fotografia e applicato un filtro non vedrai le tue modifiche in Finder (per ulteriori informazioni sul perché, consulta la sezione seguente).
AVVERTIMENTO: Sei fortemente scoraggiato dalla modifica manuale di qualsiasi file nel bundle o le foto potrebbero perdere alcune delle tue impostazioni / modifiche e persino corrompere / eliminare la tua libreria.

Puoi spostare la libreria in un'altra cartella, disco o volume esterno sul tuo Mac, eseguire il backup del bundle utilizzando Time Machine, creare una copia per la custodia e altro. Se stai per spostare la tua libreria su un dispositivo di archiviazione esterno, assicurati che sia formattato HFS + o non sarai in grado di utilizzare la libreria di foto di iCloud.
Informazioni sulla modifica non distruttiva in Foto
iPhoto, il precedente gestore di immagini di Apple, era noto per aver creato una nuova copia del file di immagine per ogni ritocco eseguito. Ritaglia un'immagine: la modifica viene salvata come nuova immagine. Aggiungi un filtro, questa è un'altra copia. Regola il boom della luminosità, un'altra copia. Un approccio così pigro alla modifica non distruttiva ha comportato enormi quantità di spazio di archiviazione sprecato.
TUTORIAL: Come trasferire foto e video dal tuo vecchio al nuovo iPhone
Per fortuna, Photos utilizza tecniche di risparmio di spazio molto più avanzate per l'editing non distruttivo. Anziché creare una copia per ogni singola modifica, l'app salva sostanzialmente uno script di tutte le tue azioni di modifica (insieme ai dati Slo-Mo) in file .AE che potresti incontrare sfogliando i contenuti della libreria Foto del tuo iPhone su un computer.

Poiché i file .AAE contengono solo comandi di modifica, hanno dimensioni estremamente ridotte.
In altre parole, Photos è in grado di mantenere intatti gli originali mentre ricorda tutte le modifiche come comandi eseguibili tramite script senza sprecare enormi blocchi di prezioso spazio di archiviazione. Gli originali non modificati vengono archiviati in modo sicuro nella sottocartella Master del pacchetto della libreria Foto. Eventuali ritocchi, di nuovo, vengono salvati programmaticamente come comandi di modifica in questi file .AAE.
Questo design consente alle foto di proteggere i tuoi oggetti originali, indipendentemente da quante volte potresti averli modificati, senza creare una nuova copia per ogni modifica.
Un'altra cosa…
Foto ti offre diverse opzioni per la gestione della tua biblioteca.
Come la stragrande maggioranza degli utenti, è possibile utilizzare Foto nella sua modalità predefinita in cui tutte le foto e i video importati nell'app vengono copiati automaticamente nella libreria. In alternativa, puoi risparmiare spazio sul disco del tuo Mac facendo riferimento a Foto anziché copiarli.
TUTORIAL: Come utilizzare Photos for Mac in modalità referenziata
iCloud Photo Library è un altro buon modo per risparmiare spazio di archiviazione sul tuo Mac.
Basta impostare iCloud Photo Library per archiviare originali a grandezza naturale in iCloud e Foto passerà a utilizzare immagini e video locali più piccoli e ottimizzati per il dispositivo (non preoccuparti, gli originali vengono sempre archiviati in modo sicuro in iCloud indipendentemente da quante volte li hai modificati ).

Ultimo ma non meno importante, Foto ti consente di creare librerie aggiuntive (ovvero librerie separate per foto personali e foto di lavoro), passare da una all'altra con facilità, condividere una libreria tra più utenti e altro, ma questi argomenti verranno esplorati in dettaglio nei tutorial futuri.
È un riassunto, ragazzi e ragazze!
Ora spero che tu abbia una migliore comprensione di come Photos gestisce le tue foto e i tuoi video importati, dove sono memorizzati sul tuo computer e altro ancora. Se desideri saperne di più su come le foto gestiscono i tuoi file multimediali, non esitare a colpirci nei commenti e i nostri scrittori esperti faranno del loro meglio per rispondere alle tue domande.
Sarei fantastico se potessi condividere questo articolo sui social media (nessuna pressione però).