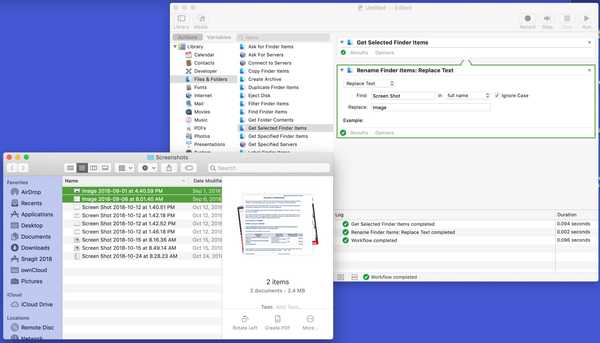
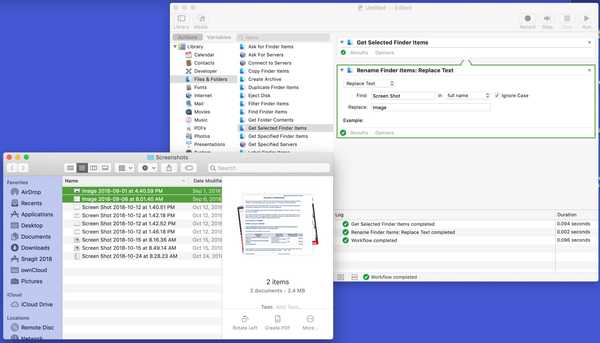
Lo strumento Automator su Mac potrebbe intimidire alcuni utenti, ma può essere un'app molto utile. È possibile creare flussi di lavoro, azioni o applicazioni automatizzati che consentono di eseguire attività noiose. Insieme a questo, ci sono alcune attività che puoi fare con esso che sono semplicemente ordinate.
Ecco 10 cose interessanti che puoi fare con Mac Automator.
1. Rinominare in batch i file
Non c'è motivo di rinominare i file uno per uno se si desidera che i nomi siano coerenti. Usa questo flusso di lavoro di Automator.
1) Scegliere Flusso di lavoro come il tipo.
2) Assicurarsi Azione è selezionato nel menu all'estrema sinistra. Sotto Biblioteca clic File e cartelle.
3) A destra, selezionare Ottieni elementi del Finder selezionati e trascinalo nella finestra principale.
4) Sotto quell'opzione nel menu, selezionare Rinomina elementi del Finder e trascinalo nella finestra principale sotto l'azione precedente.
5) Apparirà un pop-up che ti chiederà se vuoi fare copie degli elementi rinominati o cambiare gli originali. Fate la vostra scelta.
6) Nel Aggiungi data o ora casella a discesa, selezionare l'azione che si desidera utilizzare. Sostituisci testo è quello usato in questo esempio, quindi inserisci il testo che vuoi sostituire e con cosa.
7) Aperto mirino nella posizione dei file che si desidera rinominare e selezionarli.
8) Nella finestra di Automator, fare clic su Correre in alto a destra.

Dovresti quindi vedere i nomi dei file selezionati in Finder cambiati con i nomi che hai impostato.
2. Ridimensiona le immagini
Modifica rapidamente le dimensioni delle tue immagini e senza aprire alcun software di imaging con questo Automator Quick Action.
1) Scegliere Azione rapida come il tipo.
2) Nel Il flusso di lavoro riceve corrente casella a discesa, selezionare file di immagini.
3) Assicurarsi Azioni è selezionato nel menu all'estrema sinistra. Sotto Biblioteca, clic File e cartelle.
4) A destra, selezionare Ottieni elementi del Finder specificati e trascinalo nella finestra principale.
5) Nel menu all'estrema sinistra, fai clic su Fotografie.
6) A destra, selezionare e trascinare Ridimensiona le immagini alla finestra principale sotto l'azione Finder.
7) Imposta la dimensione desiderata in pixel o percentuale.

Salva il file di Automator con un nome che ricorderai come Ridimensiona immagini. Quando si desidera eseguire questa azione rapida, rientrerà in Servizi categoria. Quindi, fai clic con il pulsante destro del mouse sull'immagine e selezionala dal menu Servizi oppure fai clic su Trova e passa a Servizi nella barra dei menu.
3. Convertire i formati di file immagine
Forse devi convertire un'immagine da un jpg in un png o qualcosa di simile. Questo tipo di conversione è anche facile con Automator.
1) Scegliere Flusso di lavoro come il tipo.
2) Assicurarsi Azione è selezionato nel menu all'estrema sinistra. Sotto Biblioteca clic File e cartelle.
3) A destra, selezionare Ottieni elementi del Finder selezionati e trascinalo nella finestra principale.
4) Nel menu all'estrema sinistra, fai clic su Fotografie.
5) A destra, selezionare e trascinare Cambia tipo di immagini nella finestra principale sotto l'azione del Finder.
6) Nel Digitare casella a discesa, selezionare il formato del file in cui convertire l'immagine.

Quando si desidera utilizzare il flusso di lavoro, selezionare l'immagine dalla sua posizione, quindi fare clic su Correre nella finestra di Automator. Una copia della tua immagine con il nuovo formato di file verrà salvata nella stessa posizione. Quindi, avrai comunque l'originale e una copia.
4. Converti i PDF in immagini
Questo flusso di lavoro di Automator è eccezionale quando si dispone di un PDF che si desidera convertire in un'immagine.
1) Scegliere Flusso di lavoro come il tipo.
2) Assicurarsi Azione è selezionato nel menu all'estrema sinistra. Sotto Biblioteca clic File e cartelle.
3) A destra, selezionare Ottieni elementi del Finder selezionati e trascinalo nella finestra principale.
4) Nel menu all'estrema sinistra, fai clic su PDF.
5) A destra, selezionare e trascinare Rendering di pagine PDF come immagini nella finestra principale sotto l'azione del Finder. Fai le tue selezioni in quel formato casella, risoluzione e il resto secondo le tue preferenze.
6) Questo passaggio è facoltativo ma utile per mettere le tue conversioni in un'area comune. All'estrema sinistra, selezionare File e cartelle.
7) A destra, selezionare e trascinare Sposta elementi del Finder alla finestra principale nella parte inferiore del flusso di lavoro.
8) Nel Per casella a discesa, selezionare la posizione.

Quando si desidera utilizzare il flusso di lavoro, selezionare il PDF dalla sua posizione e quindi fare clic su Correre nella finestra di Automator. Fatto e fatto.
5. Combina più PDF
Forse hai alcuni file PDF che vuoi unire in un singolo documento PDF. Ecco come impostare il flusso di lavoro di Automator.
1) Scegliere Flusso di lavoro come il tipo.
2) Assicurarsi Azione è selezionato nel menu all'estrema sinistra. Sotto Biblioteca clic File e cartelle.
3) A destra, selezionare Ottieni elementi del Finder selezionati e trascinalo nella finestra principale.
4) Nel menu all'estrema sinistra, fai clic su PDF.
5) A destra, selezionare e trascinare Combina pagine PDF nella finestra principale sotto l'azione del Finder.
6) Selezionare uno dei due Pagine aggiunte o Mescolando le pagine secondo le tue preferenze.
7) Questo passaggio è facoltativo ma utile per mettere i tuoi PDF in un punto comune. All'estrema sinistra, selezionare File e cartelle.
8) A destra, selezionare e trascinare Sposta elementi del Finder alla finestra principale nella parte inferiore del flusso di lavoro.
9) Nel Per casella a discesa, selezionare la posizione.

Per combinare i tuoi PDF, selezionali e fai clic Correre nella finestra di Automator. Il nuovo PDF arriverà nella posizione specificata.
6. Creare un interruttore Modalità chiaro / scuro per il Dock
Se ti piace passare dalla Modalità luce alla Modalità oscura o viceversa spesso, rendilo un semplice passaggio con questo interruttore nel Dock.
1) Scegliere Applicazione come il tipo.
2) Assicurarsi Azioni è selezionato nel menu all'estrema sinistra. Sotto Biblioteca clic Utilità.
3) A destra, selezionare e trascinare Cambia aspetto del sistema alla finestra principale di Automator.
4) Selezionare Attiva / disattiva luce / buio dalla casella a discesa.
5) Clic File dalla barra dei menu e selezionare Salva.
6) Assegna un nome al file e salvalo nella posizione preferita, ad esempio Applicazioni, e fai clic Salva.

Al termine della creazione dello switch, apri la posizione in cui lo hai salvato e trascinalo sul Dock. Quindi, fai clic su di esso per passare rapidamente dalla modalità chiara a quella oscura.
7. Crea auguri di buon compleanno per i tuoi contatti
Preparati in anticipo quando arrivano i compleanni dei tuoi contatti. Puoi creare un saluto di compleanno pronto per essere inviato con un clic.
1) Scegliere Applicazione come il tipo.
2) Assicurarsi Azioni è selezionato nel menu all'estrema sinistra. Sotto Biblioteca clic Contatti.
3) A destra, selezionare Trova persone con compleanni e trascinalo nella finestra principale. Nel menu a discesa puoi scegliere quando deve essere il compleanno, ad esempio oggi, domani o la prossima settimana.
4) Nel menu all'estrema sinistra, fai clic su posta.
5) A destra, selezionare Invia auguri di compleanno e trascinalo nella finestra principale sotto l'azione Contatti. Puoi scegliere il biglietto di auguri, inviarne uno casuale a ogni persona e aggiungere un messaggio.
6) Assegna un nome al file e salvalo nella posizione preferita, ad esempio Applicazioni, e fai clic Salva.

Ora, ogni volta che esegui questa applicazione e viene trovato un compleanno per il giorno selezionato, si aprirà un'e-mail con l'annuncio, il messaggio e il destinatario. Colpire Spedire e hai finito.
8. Ascolta i file di testo letti ad alta voce
Se hai bisogno o desideri semplicemente ascoltare il testo di un documento letto ad alta voce, puoi configurarlo facilmente con Automator.
1) Scegliere Flusso di lavoro come il tipo.
2) Assicurarsi Azione è selezionato nel menu all'estrema sinistra. Sotto Biblioteca clic Testo.
3) A destra, selezionare Ottieni contenuti del documento TextEdit e trascinalo nella finestra principale.
4) Nello stesso menu, selezionare Parla test e trascinalo nella finestra principale sotto l'azione precedente. Puoi scegliere la voce che desideri utilizzando la casella a discesa.

Quando si desidera utilizzare il flusso di lavoro, selezionare il testo dalla sua posizione e quindi fare clic su Correre nella finestra di Automator. Quindi, siediti e ascolta le parole.
9. Inizia una registrazione veloce dello schermo
Se registri spesso il tuo schermo, sia per esercitazioni, il tuo canale YouTube o il tuo modo di prendere appunti, crea un'applicazione Automator per avviare la tua registrazione più velocemente che mai.
1) Scegliere Applicazione come il tipo.
2) Assicurarsi Azioni è selezionato nel menu all'estrema sinistra. Sotto Biblioteca, clic Film.
3) A destra, selezionare Nuova cattura schermo e trascinalo nella finestra principale.
4) Nello stesso menu, selezionare Avvia Screen Capture e trascinalo nella finestra principale sotto l'azione precedente.
5) Clic File dalla barra dei menu e selezionare Salva.
6) Assegna un nome al file e salvalo nella posizione preferita, ad esempio Applicazioni, e fai clic Salva.

Puoi aprire questa applicazione sul desktop o persino sul Dock. Quindi, basta fare clic per avviare la registrazione dello schermo senza aprire altre app.
10. Esci da tutte le tue applicazioni
Per un modo rapido e semplice per chiudere tutte le applicazioni aperte, crea un semplice collegamento con Automator.
1) Scegliere Applicazione come il tipo.
2) Assicurarsi Azioni è selezionato nel menu all'estrema sinistra. Sotto Biblioteca, clic Utilità.
3) A destra, selezionare Esci da tutte le applicazioni e trascinalo nella finestra principale. Nota, è consigliabile abilitare Chiedi di salvare le modifiche opzione in modo da non perdere alcun lavoro non salvato prima della chiusura delle applicazioni. È inoltre possibile aggiungere applicazioni a Non uscire elenco per tenerli aperti quando si esegue questo.
4) Clic File dalla barra dei menu e selezionare Salva.
5) Assegna un nome al file e salvalo nella posizione preferita, ad esempio Applicazioni, e fai clic Salva.

Quando si esegue la nuova applicazione Automator, le altre applicazioni aperte verranno chiuse. Con l'opzione Salva modifiche contrassegnata, ti verrà anche richiesto di salvare i tuoi articoli.
Avvolgendolo
Speriamo che uno o più di questi trucchi di Automator siano utili. Facci sapere quale decidi di utilizzare e come ti piace nei commenti qui sotto!











