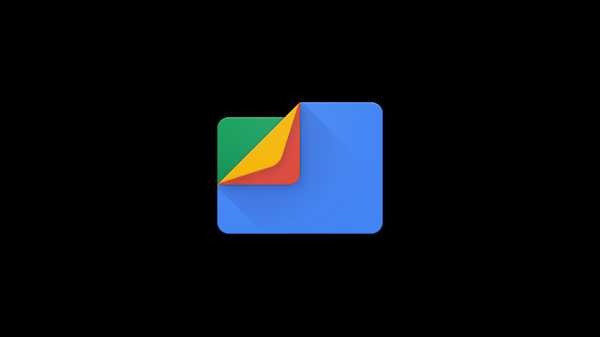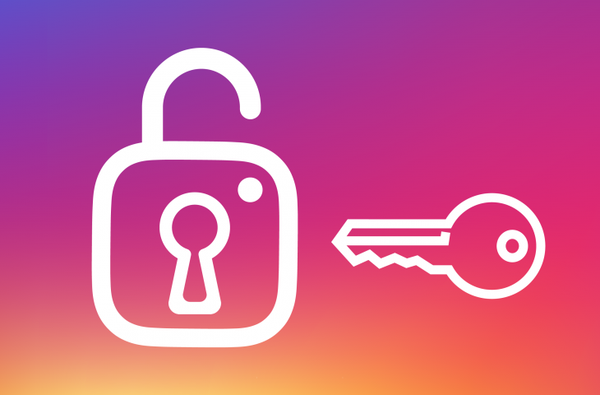Con le versioni di iOS 11 e macOS High Sierra 10.13 è arrivata una nuova fantastica funzionalità per l'app Notes. Ora puoi creare tabelle in Note di Apple. Questo è utile per quei momenti in cui i paragrafi e gli elenchi non li tagliano.
Se non hai ancora utilizzato la funzione tabella, ecco le basi per iniziare.
Aggiunta di tabelle in Note di Apple
1) Apri il Appunti app sul tuo iPhone, iPad o Mac.
2) Seleziona una nota esistente o creane una nuova in cui desideri aggiungere la tabella.
3) Clicca il tavolo pulsante sulla barra degli strumenti. Su Mac, puoi anche selezionare Formato > tavolo.
Verrà visualizzato in una tabella di base con due righe e due colonne. È quindi possibile iniziare a digitare i dati nelle celle.

La funzionalità della tabella non si ferma qui. Puoi gestire righe e colonne, riorganizzare le celle e applicare la formattazione.
Lavorare con le tabelle in Note di Apple su iPhone o iPad
Per aggiungere o eliminare righe o colonne su iPhone o iPad, procedi come segue:
1) Tocca una cella nella tabella.
2) Clicca il maniglia corrispondente alla riga o colonna in cui si desidera aggiungere o eliminare uno.
3) Quando viene visualizzato il menu della maniglia, tocca la tua selezione.

Per selezionare più celle in una tabella, attenersi alla seguente procedura:
1) Tocca all'interno di una delle celle desiderate nella selezione e quando viene visualizzato il menu, tocca Selezionare.
2) La cella dovrebbe quindi essere evidenziata. Usando i cerchi sugli angoli, trascina il resto delle celle per selezionarli. Puoi farlo per tutte le celle in una colonna, riga o l'intera tabella.

Per formattare il testo all'interno di una cella, procedi come segue:
1) Tocca all'interno della cella che desideri formattare e nel menu scegli Selezionare o Seleziona tutto.
2) Clicca il testo anche il pulsante nel menu applica grassetto, corsivo, sottolineato o barrato al testo selezionato.

Per convertire il testo all'interno di una tabella in testo normale nella nota, attenersi alla seguente procedura:
1) Tocca all'interno di una delle celle della tabella.
2) Clicca il tavolo pulsante nella barra degli strumenti.
3) nel menu a comparsa, toccare Converti in testo.

Per riorganizzare le righe o le colonne, procedi come segue:
1) Tocca la prima cella nella tabella per la riga o la colonna che desideri spostare.
2) Quando la riga o la colonna viene evidenziata, utilizzare il dito per trascinarla nella nuova posizione.
Lavorare con le tabelle in Apple Notes su Mac
Per aggiungere o eliminare righe o colonne su Mac, procedi come segue:
1) Fai clic su una cella nella tabella.
2) Clicca il maniglia corrispondente alla riga o colonna in cui si desidera aggiungere o eliminare uno.
3) Clicca il Freccia in giù per aprire il menu ed effettuare la selezione.

Per selezionare più celle in una tabella, attenersi alla seguente procedura:
1) Fai clic all'interno di una delle celle desiderate nella selezione.
2) Trascina il resto delle celle usando il mouse o il trackpad. Ciò evidenzierà le celle selezionate. Puoi farlo per tutte le celle in una colonna, riga o l'intera tabella.

Per formattare il testo all'interno di una cella, procedi come segue:
1) Fai clic all'interno della cella che desideri formattare e trascina il testo per selezionarlo.
2) Clicca il Formato nel menu e scegli Font o Testo e fai la tua selezione.

Per convertire il testo all'interno di una tabella in testo normale nella nota, attenersi alla seguente procedura:
1) Fai clic all'interno di una delle celle della tabella.
2) Clic Formato dal menu e selezionare Converti in testo.

Per riorganizzare le righe o le colonne, procedi come segue:
1) Fare clic sulla prima cella nella tabella per la riga o colonna che si desidera spostare.
2) Quando la riga o la colonna viene evidenziata, usa il mouse o il trackpad per trascinarla nella nuova posizione.
Avvolgendolo
Ecco qua; le basi per creare e lavorare con le tabelle in Note di Apple. Hai già usato la funzione tabella e la trovi utile? Per ulteriori suggerimenti e trucchi, puoi consultare la nostra sezione sull'app Note.