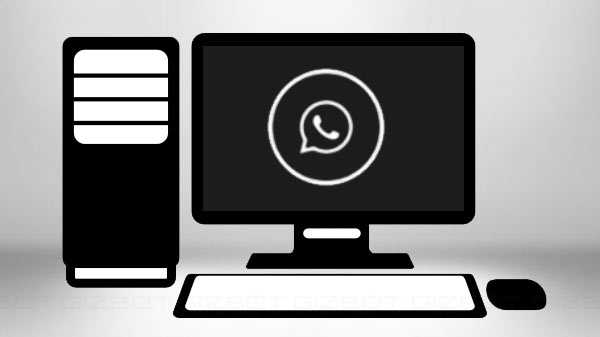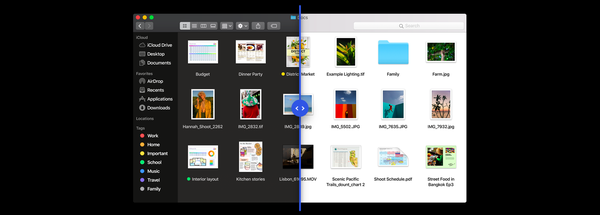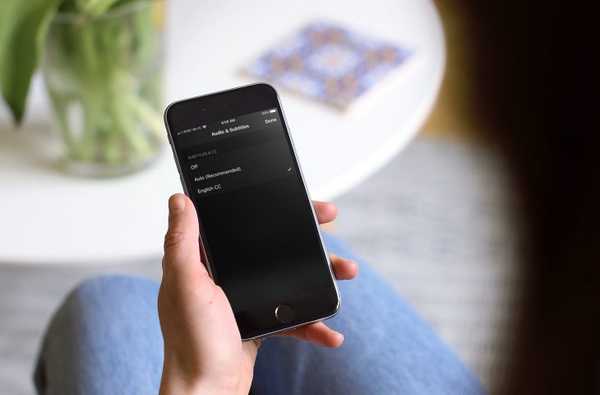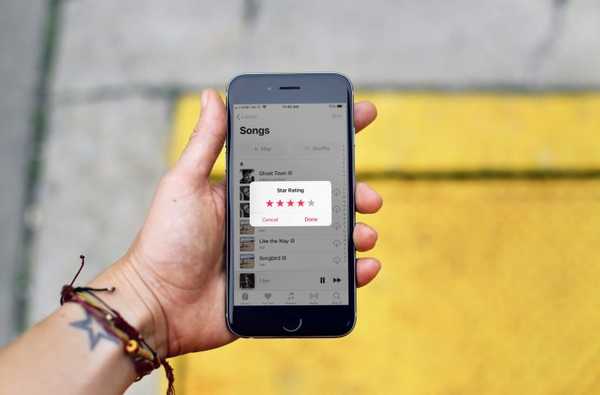Alcuni anni fa, Apple ha iniziato a nascondere l'opzione Salva con nome dal menu File in tutte le applicazioni Mac, una mossa probabilmente volta a semplificare le cose per gli utenti occasionali. Se funziona alla grande per la maggior parte delle persone, gli utenti esperti come te e me preferiscono la flessibilità e la granularità del comando Salva con nome.
In questo post ti mostrerò tre modi per utilizzare Salva con nome su Mac. Esamineremo due diverse scorciatoie da tastiera e creeremo anche una soluzione permanente per ripristinare l'opzione Salva con nome nel menu File di tutte le applicazioni in esecuzione sul Mac.
La soluzione rapida temporanea
Se non vuoi usare regolarmente l'opzione Salva con nome, probabilmente starai meglio con la soluzione rapida e temporanea che prevede una sola chiave e un paio di clic.
In qualsiasi applicazione sul tuo Mac, fai clic su File nella barra dei menu, quindi tenere premuto Tasto Opzione sulla tua tastiera.

Vedrai l'opzione Duplica cambiata in Salva con nome. A questo punto, fai semplicemente clic su Salva con nome con il mouse, quindi seleziona il formato del file e salva la posizione.
La scorciatoia da tastiera più veloce
Come puoi vedere nello screenshot a destra sopra, premendo il tasto Opzione per rivelare il comando Salva con nome hai anche rivelato la scorciatoia da tastiera diretta per Salva con nome su Mac, non è necessario il mouse.
In qualsiasi documento, utilizzare semplicemente la combinazione di Opzione + Maiusc + Comando + S tasti per richiamare direttamente il comando Salva con nome. In questo modo si aprirà una finestra che consente di scegliere un formato di file (se applicabile), nonché la posizione di salvataggio del file.
Gli utenti più avanzati preferiranno probabilmente questa soluzione rispetto alla precedente perché è più diretta, sebbene la combinazione di tasti sia un po 'più difficile da memorizzare.
La soluzione permanente
L'ultima soluzione per ripristinare Save As su Mac è creare una scorciatoia da tastiera personalizzata. In questo modo inserirai in modo permanente l'opzione Salva con nome nel menu File, quindi sarà sempre disponibile per te senza dover ricordare alcuna combinazione di tasti.
Abbiamo già scritto un tutorial dettagliato su come creare scorciatoie da tastiera personalizzate per le app Mac in modo da non ripeterlo nei dettagli e vi invito a dare un'occhiata a questo tutorial per le istruzioni dettagliate.

Seguire queste istruzioni se si desidera mettere permanentemente l'opzione Salva con nome nel menu File:
1) Vai a > Preferenze di Sistema ...> Tastiera.
2) Clicca il Tasti di scelta rapida linguetta.
3) Selezionare Scorciatoie per app nella barra laterale.
4) Clicca sul + cartello.
5) Assicurarsi Tutte le applicazioni è selezionato nel menu a discesa.
6) Digita esattamente "Salva come… "Nel titolo del menu. Assicurati di digitare anche i puntini di sospensione. Questo è molto importante.
7) Nella sezione scorciatoia da tastiera, premi Maiusc + Opzione + Comando + S insieme o qualsiasi combinazione di tasti che ritieni sia più facile da ricordare. Fai attenzione, perché la scorciatoia da tastiera scelta potrebbe scontrarsi con altri comandi di applicazioni specifiche. Ad esempio, se dovessi scegliere Maiusc + Comando + S, questo collegamento è già attribuito al comando Duplica in Pixelmator. Il tuo chilometraggio può variare e se tutto ciò che desideri è avere l'opzione Salva con nome nel menu File, ti suggerisco di attenermi alla combinazione predefinita Maiusc + Opzione + Comando + S.
8) Clic Inserisci per salvare il nuovo collegamento.
D'ora in poi, l'opzione Salva con nome sarà disponibile per impostazione predefinita nel menu File di tutte le applicazioni sul Mac.
Come puoi vedere, esiste una soluzione per quasi tutti, dagli utenti occasionali a quelli più avanzati.