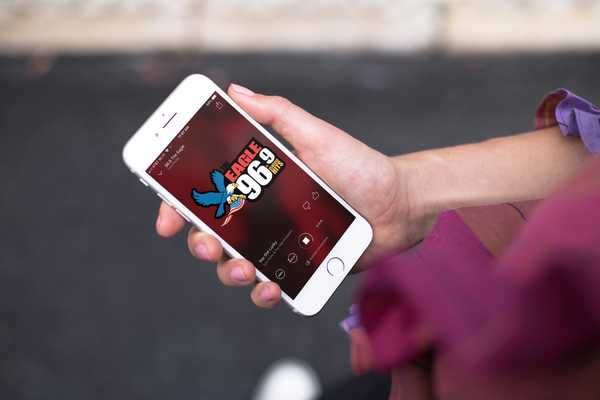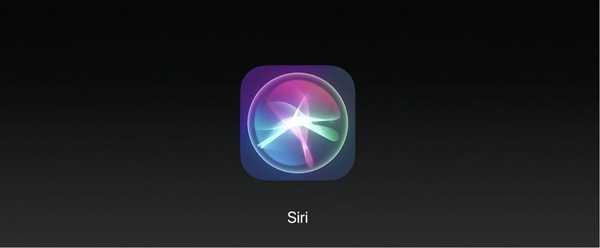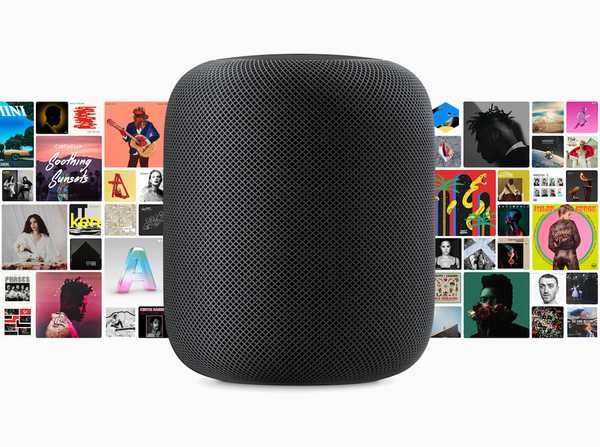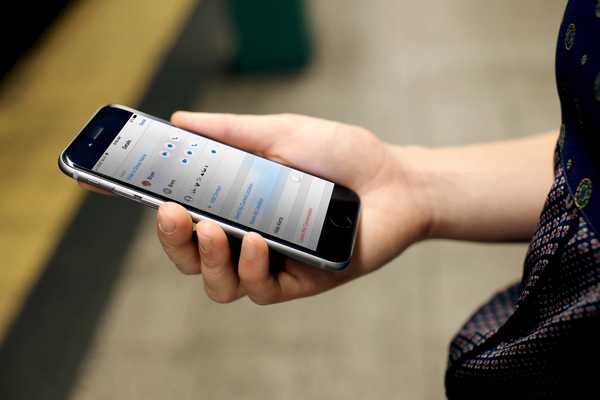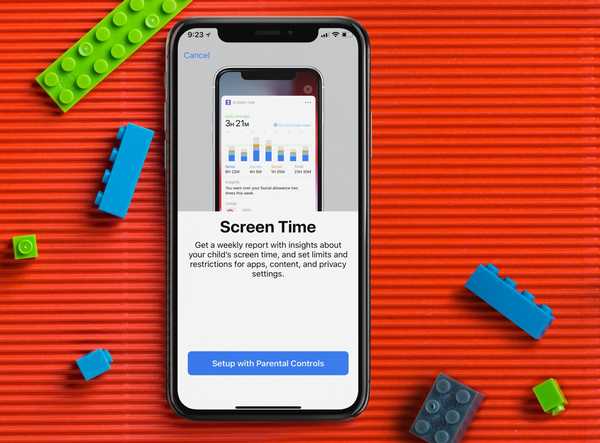
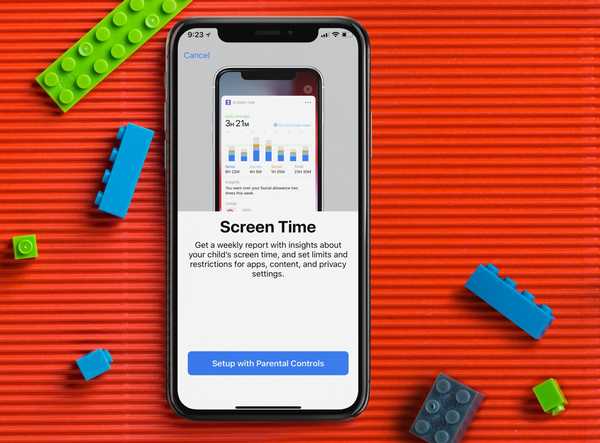
Gli strumenti di Apple semplificano la limitazione del tempo di visualizzazione dei bambini su iPhone e iPad. Ecco uno sguardo a come è possibile utilizzare queste funzionalità per una maggiore tranquillità.
Ma prima, guarda la procedura dettagliata video di Harris incorporata di seguito per una panoramica dettagliata di tutte le nuove funzionalità di Screen Time.
Iscriviti a iDownloadBlog su YouTube
Limitare il tempo di visualizzazione dei bambini
Lo strumento Screen Time ti consente di tenere traccia della quantità di tempo che passi ogni giorno sui tuoi dispositivi. Forse ancora più importante, puoi anche utilizzare lo strumento digitale per il benessere per stabilire regole che anche i tuoi figli devono seguire.
Per utilizzare Screen Time per monitorare e gestire l'utilizzo del dispositivo dei tuoi figli, devi aggiungerli al tuo account di condivisione della famiglia iCloud. Una volta fatto, vedrai i loro nomi elencati nella parte inferiore della pagina principale della schermata nella sezione Uso famiglia. Screen Time si trova nella schermata principale dell'app Impostazioni.
1) Per iniziare, seleziona tuo figlio dall'elenco.
2) Nella schermata successiva, tocca Attiva il tempo sullo schermo. Una volta fatto, vedrai un messaggio che dice:
Screen Time. Ricevi un rapporto settimanale con approfondimenti sul tempo di visualizzazione di tuo figlio e imposta limiti e restrizioni per le app, i contenuti e le impostazioni sulla privacy.

3) Clic Installazione con il Controllo genitori dallo schermo.
4) Nella pagina successiva, ti viene chiesto di impostare un programma di downtime creando un Ora di inizio e fine.
Durante questo periodo, è ancora possibile utilizzare chiamate, messaggi e altre app che si desidera consentire. Tutto il resto, comprese le notifiche, verrà disattivato. Idealmente, potresti voler pensare al programma Downtime come all'ora di sonno di tuo figlio. Clic Imposta i tempi di fermo per passare alla schermata successiva. Puoi anche selezionare Non adesso se non sei sicuro di quali orari scegliere.

5) Successivamente, vedrai la pagina Limiti app. Da qui, imposterai i limiti di tempo giornalieri per le categorie di app che desideri gestire. Dopo che è stato raggiunto il limite, ti verrà richiesta l'autorizzazione per concedere più tempo. È possibile selezionare per limitare Tutte le app e le categorie, Giochi, o Social Networking.
Puoi personalizzare ulteriormente i limiti dell'app selezionando Mostra tutte le categorie. È possibile impostare limiti di tempo su più di una categoria.
Dopo aver selezionato il tipo di app da limitare, dovrai stabilire un importo toccando Impostato e scegliendo la quantità di tempo. Imposta limite app quando completo. Puoi anche selezionare Non adesso se non sei sicuro.
6) Infine, vedrai la schermata Contenuto e privacy. In questa sezione, puoi limitare i contenuti espliciti e maturi in iTunes e App Store, musica e siti Web. Puoi anche richiedere l'autorizzazione per apportare modifiche alle impostazioni sulla privacy. Clic Continua.
7) Nella schermata successiva, aggiungi una password principale. Questa password contiene quattro numeri e sarà richiesta per consentire più tempo o per modificare le impostazioni del tempo di schermatura. Usando il tastierino numerico, impostare il Password principale. Inserisci nuovamente la password.
8) Una volta che hai seguito questi passaggi, vedrai una pagina di riepilogo per le impostazioni di Screen Time per tuo figlio. Da questa schermata è anche possibile apportare modifiche a Tempo di inattività, Limiti app, Sempre consentiti e Restrizioni di contenuti e privacy. Assicurati di ricordare la password del genitore.
Puoi anche rimuovere il codice di accesso allo schermo del tuo bambino o disattivare lo schermo da questa schermata.
Limiti delle app e sempre consentiti
In questa schermata, esploriamo ulteriormente i limiti delle app e sempre consentiti.
1) Sotto Limiti app, vedrai i limiti di tempo giornalieri che hai aggiunto nel passaggio 5 sopra. In questo esempio, esiste un limite di un'ora per Giochi e produttività:

2) Clic Aggiungi limite per aggiungere categorie e tempo.
3) In Consenti sempre, troverai un elenco delle app disponibili durante i tempi di inattività o se hai selezionato il limite dell'app Tutte le app e categorie. Per impostazione predefinita, le app consentite sono Telefono, Messaggi e FaceTime.

4) Clicca sul + o - accanto all'app per aggiungere e rimuovere, rispettivamente.
Nell'esempio sopra, le app 1Blocker e Activity sono state aggiunte ad App consentite mentre FaceTime è stato eliminato.
Rapporti
Con Screen Time, Apple promette di inviarti rapporti giornalieri e settimanali che mostrano lo stato dei tuoi figli. Questi rapporti mostrano il tempo totale impiegato nelle singole app, l'utilizzo tra le diverse categorie di app, il numero di notifiche ricevute e la frequenza con cui vengono prelevati iPhone o iPad. Screen Time ti dà anche accesso al Rapporto di attività di tuo figlio dai suoi dispositivi iOS usando Condivisione famiglia in iCloud.

Degno di nota
Per limitare il tempo di visualizzazione dei tuoi figli su dispositivi iOS, Apple ha messo insieme alcuni strumenti fantastici. La funzione Screen Time mostra grandi promesse e non vediamo l'ora di vedere come si sviluppa nel tempo.