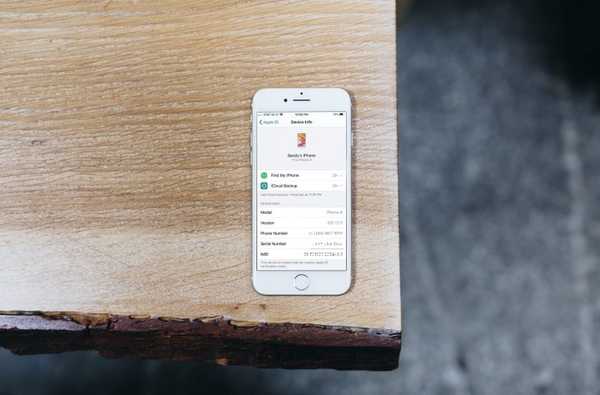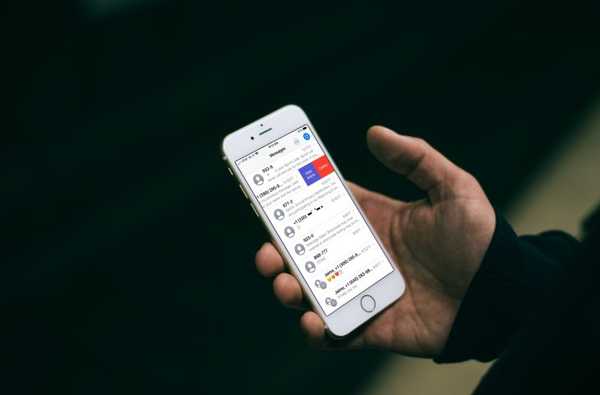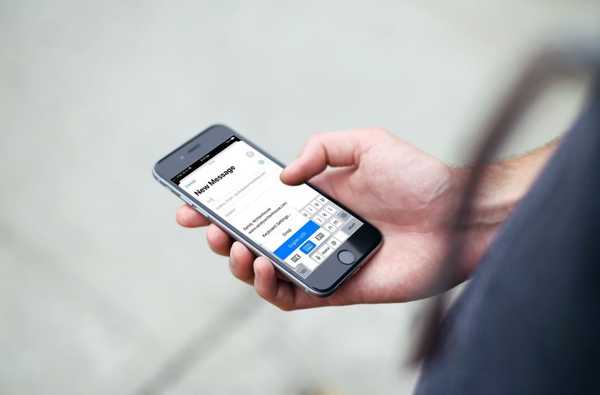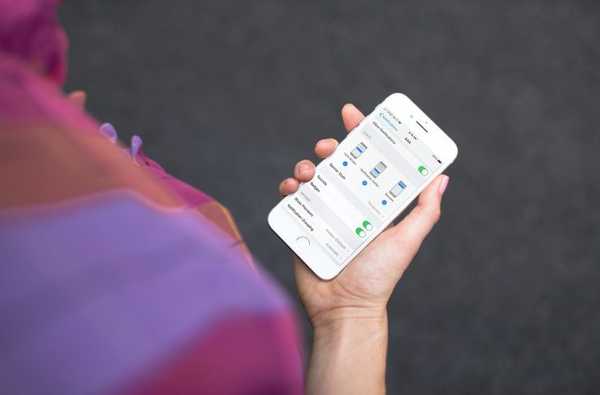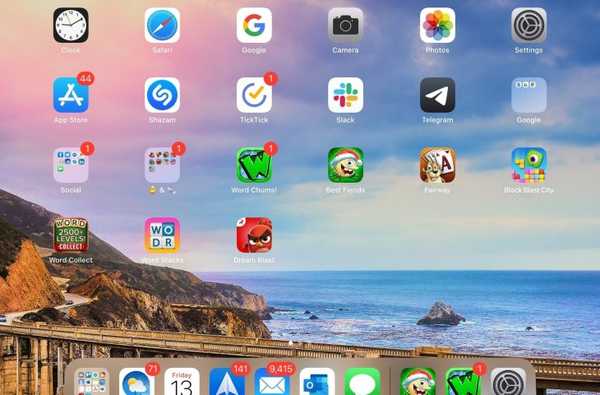

Se hai appena ricevuto il tuo primo iPad, probabilmente ti stai divertendo un po 'a configurare tutto. Dalla scelta di uno sfondo alla configurazione dell'app Mail, c'è molto da fare. Ciò include la personalizzazione e la personalizzazione del dock per iPad, quella pratica barra nella parte inferiore dello schermo dell'iPad che contiene le tue app è più flessibile di quanto pensi.
Per quelli che non conoscono l'iPad, ti mostreremo come personalizzare il Dock in modo che funzioni meglio per te.
Come personalizzare il Dock su iPad
- Aggiungi, rimuovi e riorganizza le app
- Usa le cartelle
- Vedi e nascondi app recenti o suggerite
- Mostra il Dock
- Abilita modalità oscura
Aggiungi, rimuovi e riorganizza le app
Il Dock su iPad si blocca sulle tue app preferite in modo da poterle aprire con un tocco. Questo è l'ideale per le app che usi regolarmente come Messaggi, Posta o Calendario. Quindi pensa a quali app apri ogni giorno che sarebbe conveniente avere nel Dock.
- Per aggiungi un'app sul Dock, basta toccare, tenere premuto, trascinare e rilasciarlo sul lato sinistro del Dock.
- Per rimuovere un'app, basta toccare, tenere premuto e trascinarlo fuori dal Dock.
- Per riorganizzare le app nel Dock, basta toccare, tenere premuto e trascinarli nei loro nuovi punti.
Ricorda, quando tocchi e tieni premuta un'app, vedrai prima un menu di scelta rapida a comparsa. Per utilizzare un'azione sopra, basta tenere premuto e quel menu scompare e l'app si muoverà. Questo è quando puoi spostarlo.
Se si preferisce utilizzare quel menu di scelta rapida, selezionare Modifica schermata principale e poi spostali dentro e fuori dal Dock per iPad o in un altro posto.

Usa le cartelle
Un'altra utile funzionalità del dock iPad è che è possibile aggiungere cartelle ad esso. Pertanto, se disponi di una cartella contenente app per l'ufficio, i social media o i giochi, puoi spostarle anche sul Dock.

Usa gli stessi metodi sopra per aggiungere, rimuovere e riorganizzare le cartelle nel Dock.
Se non hai mai creato una cartella prima, è facile. Tocca, tieni premuto e trascina un'app sopra l'altra. Quando viene visualizzata la finestra della cartella piccola contenente entrambe le app, rilasciare. Puoi quindi dare alla tua cartella un nuovo nome se non ti piace l'impostazione predefinita.
Vedi e nascondi app recenti o suggerite
Il lato destro del dock per iPad contiene le app utilizzate di recente. Se preferisci non averli nel Dock, puoi disabilitare questa funzione.
Vai a impostazioni > Schermata principale e dock e disattivare l'interruttore Mostra app consigliate e recenti nel Dock.
In tal caso, il Dock conterrà solo le app in esso inserite.

Mostra il Dock
Quando apri un'app, il Dock si nasconderà offrendoti una visione completa dell'app. Ma puoi mostrare il Dock scorrendo verso l'alto dalla parte inferiore dello schermo.
Questo è utile per mettere le app in Split View o usare Slide Over.
Abilita modalità oscura
Se desideri utilizzare la modalità scura sul tuo iPad, questo si applicherà anche al tuo dock dandogli uno sfondo più scuro. È possibile abilitare la Modalità oscura in pochi tocchi utilizzando il Centro di controllo.
Scorri verso il basso dall'angolo in alto a destra per aprire il Centro di controllo. Tocca e tieni premuto il tasto Icona di luminosità e seleziona Modalità scura. Puoi disabilitare la modalità oscura in questo stesso modo rapido.

Avvolgendolo
Se scegli di personalizzare il tuo iPad Dock, hai opzioni flessibili. Apportare alcune piccole modifiche ti consente di organizzare il Dock in modo che funzioni per te.
Se non conosci iPad e hai bisogno di aiuto con altre opzioni o impostazioni di personalizzazione, faccelo sapere nei commenti qui sotto o contattaci su Twitter per ulteriore assistenza!