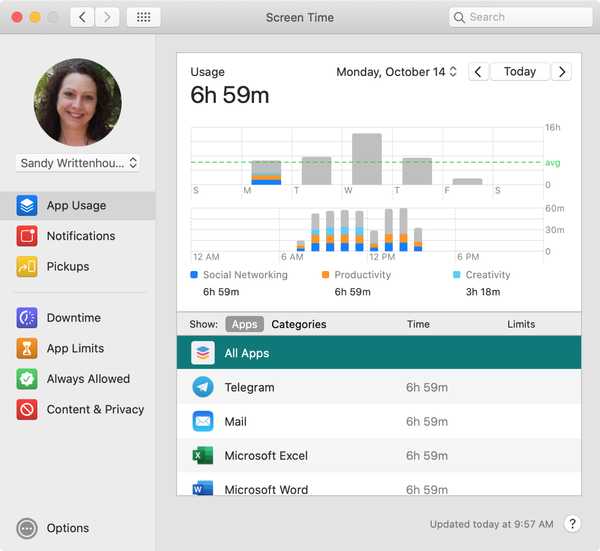
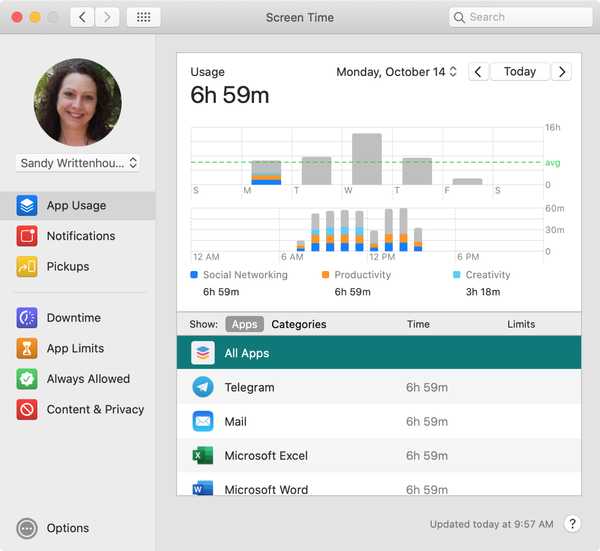
Se hai impostato Screen Time su Mac, per te o per un bambino, probabilmente hai creato limiti, tempi di inattività programmati, contenuti con restrizioni o tutti e tre. Ma un'altra grande parte della funzione Screen Time è la sua segnalazione.
Se vuoi vedere esattamente quanto tempo ha trascorso tuo figlio usando un'app o quante volte hai preso il tuo dispositivo, questi rapporti interattivi possono essere davvero utili. Possono aiutarti ad apportare modifiche in base a ciò che impari.
Esaminiamo questi rapporti sull'utilizzo in Screen Time sul tuo Mac in modo da poter decidere se è necessario apportare modifiche o se le impostazioni impostate funzionano.
Rapporti sullo schermo disponibili
Al momento sono disponibili tre rapporti utili in Screen Time. Esamineremo ciascuno di essi, ma se vuoi saltare a un particolare rapporto, ecco un riepilogo collegato.
- Rapporto sull'utilizzo dell'app
- Rapporto sulle notifiche
- Rapporto sui pickup
Per visualizzare ciascun rapporto, segui gli stessi passaggi per accedervi. Apri i tuoi Preferenze di Sistema con il pulsante Dock o facendo clic su Icona di Apple > Preferenze di Sistema dalla barra dei menu. Quindi, scegli Screen Time.

Se si utilizza la condivisione familiare e si desidera visualizzare i dati per una determinata persona, selezionare un utente dalla casella a discesa in alto a sinistra. Se desideri controllare i rapporti di tuo figlio e non utilizzare la condivisione familiare, dovrai accedere al suo account e accedere al tempo di visualizzazione.
Ora, su quei rapporti!
Rapporto sull'utilizzo dell'app
Il rapporto sull'utilizzo delle app è probabilmente uno dei più importanti in Screen Time. Ti mostra quali app sono state utilizzate, per quanto tempo, in quali giorni e in quali orari. Quindi, il rapporto è in realtà piuttosto impressionante per la raccolta di dati sull'utilizzo delle app.
Clic Utilizzo dell'app a sinistra e vedrai tutti i dati a destra.
Vista cartografica
Nella parte superiore della finestra, hai un bel grafico a barre che mostra l'attività dell'app. Puoi visualizzare i dati di Oggi o di un giorno particolare trascorso. Puoi anche scegliere di vedere tutto per una determinata settimana.
Il grafico in alto in questa vista mostra l'attività per una settimana e quella sotto si suddivide quella settimana in volte al giorno. Quindi, se si fa clic M per lunedì nella tabella in alto, vedrai la tabella in basso aperta e regolata per mostrare gli orari di quel giorno.

Guardando il nostro esempio per un lunedì, puoi vedere che il mio massimo utilizzo è stato tra le 7:00 e le 15:00. E con la chiave direttamente sotto quel grafico, puoi vedere le app che ho usato cadere nelle categorie Social Networking, Produttività e Creatività. Inoltre, puoi anche vedere il numero esatto di ore e minuti che ho trascorso in app in ciascuna di quelle categorie.

Dati del grafico
Ora che hai capito come funzionano i grafici e puoi visualizzare i dati, è ora di arrivare alla noia.
Nella parte inferiore della finestra sono presenti i dettagli dell'app. Puoi cliccare applicazioni o categorie per visualizzare dati specifici dell'app. Per il nostro esempio sopra, abbiamo esaminato Tutte le applicazioni e tutte le categorie. Ma cosa succede se sei interessato ai dati per una determinata app o categoria?
Se si fa clic applicazioni, puoi selezionare un'app specifica nell'elenco per vederne l'utilizzo nei grafici in alto. Guardando gli screenshot qui sotto, puoi vedere che ho iniziato a utilizzare l'app Messaggi intorno alle 8 e l'app Musica verso mezzogiorno.

Funziona allo stesso modo se fai clic categorie in fondo. Qui puoi vedere che stavo usando app di produttività praticamente tutto il giorno, ma solo usando app di creatività al mattino.

Dettagli dell'app
Oltre a utilizzare le app e le categorie in basso per popolare i grafici in alto, puoi vedere i dettagli e compiere un paio di azioni.
Innanzitutto, noterai il Tempo e limiti colonne per app e categorie. Questo è un ottimo modo per vedere esattamente quanto tempo passi su un'app o una categoria specifica e se vengono impostati dei limiti.

Quando sposti il cursore su un'app o una categoria, vedrai un verde icona a clessidra Schermo. Se fai clic su questo pratico piccolo pulsante, il Schermata Limiti app si aprirà. Quindi, se ritieni che venga speso troppo tempo in un'app o in una categoria, fai clic sulla clessidra e imposta un limite.

Altri nugget di informazioni che puoi ottenere sono i dettagli di Categoria, Classificazione per età e Sviluppatore per ciascuna app (non tutte le app avranno tutti e tre questi dettagli). Clic applicazioni in basso, posiziona il cursore su un'app e quando vedi il Icona informazioni, cliccalo.

Il rapporto sull'utilizzo interattivo delle app ti offre una visione chiara e alcuni dettagli fantastici per capire cosa usi te e tuo figlio e quando.
Rapporto sulle notifiche
Il prossimo rapporto che puoi dare un'occhiata è notifiche, quindi fai clic sulla sinistra. Questo ti mostra le notifiche che hai ricevuto, quando e da quali app.
I grafici funzionano allo stesso modo per le notifiche come per il rapporto sull'utilizzo delle app. Quindi, scegli una data o una settimana e puoi vedere la quantità di attività dalle notifiche nei grafici.
In fondo, puoi controllare quali app ti hanno notificato e quante volte per l'intervallo di tempo che stai visualizzando.

Quindi, se ritieni di ricevere troppe notifiche di distrazione da un'app come Telegram durante l'orario di lavoro, puoi confermarlo con questo rapporto e apportare una modifica.
Rapporto sui pickup
L'ultimo rapporto attualmente disponibile è per Pickups. Questo mostra informazioni su quante volte riattivi il dispositivo e quale app usi per prima.
Ancora una volta, i grafici in alto funzionano allo stesso modo degli altri rapporti. E in fondo, hai l'elenco delle app che popolano il grafico e puoi vedere il numero di Pickup per ogni app.

Ti ritrovi ad andare sulla stessa app di social media ogni volta che riattivi il dispositivo anziché su un'app di produttività? Potresti decidere di apportare alcune modifiche.
Più aiuto
Se hai mai una domanda su uno di quei rapporti sullo Screen Time che stai visualizzando, fai clic su Pulsante di aiuto (punto interrogativo) in basso a destra nella finestra Screen Time.
Avvolgendolo
Questi rapporti sullo Screen Time sono impressionanti per ottenere informazioni sulla tua attività o su quella di tuo figlio. Ti forniscono il tipo di informazioni necessarie per apportare modifiche laddove sono necessarie.
Cosa ne pensi di questi rapporti sullo Screen Time? Pensi che li troverai utili? O pensi che manchi qualcosa che possa renderli migliori? Facci sapere i tuoi pensieri qui sotto o colpiscici su Twitter!











