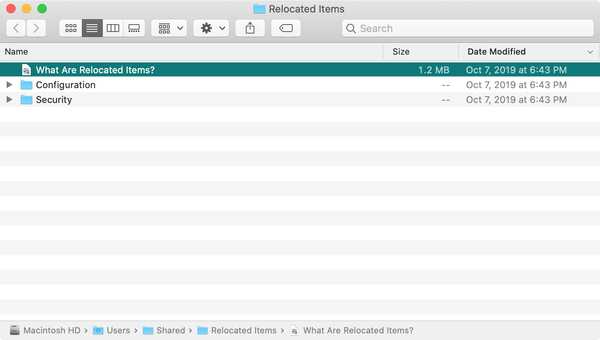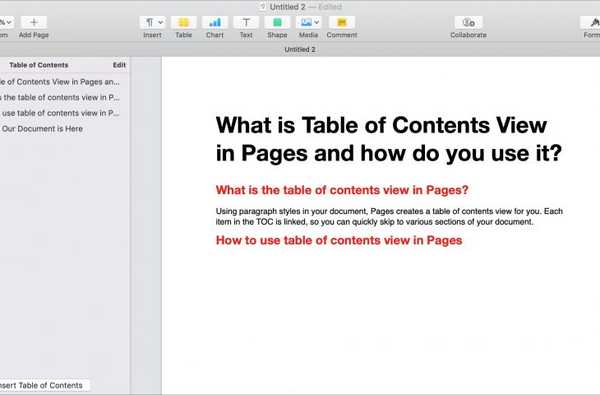
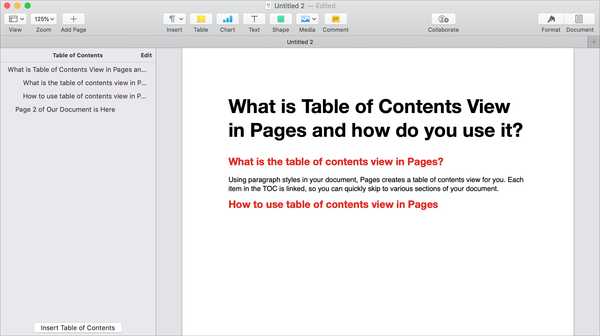
Apple ha aggiunto una nuova funzionalità all'applicazione Pages; una vista del sommario. Questo pratico strumento crea automaticamente un sommario nella barra laterale per facilitare la navigazione del documento. Inoltre, puoi inserire tale sommario nel tuo documento, se lo desideri.
Questa esercitazione illustra come utilizzare la visualizzazione del sommario nelle pagine.
Che cos'è la visualizzazione del sommario in Pages?
Utilizzando gli stili di paragrafo nel tuo documento, Pages crea una visualizzazione del sommario per te. Ogni elemento nel sommario è collegato, quindi puoi saltare rapidamente a varie sezioni del documento.
Inoltre, è possibile scegliere gli stili di paragrafo da utilizzare nel sommario. Pertanto, se si utilizzano intestazioni o stili di corpo specifici, è possibile aggiungerli al sommario.
Il sommario si aggiorna automaticamente durante la creazione del documento. E può essere utilizzato anche all'interno del documento.
Come utilizzare la visualizzazione del sommario in Pages
Apri Pages e abilita la visualizzazione del sommario se non lo vedi. Clicca il Pulsante Visualizza nella barra degli strumenti o Visualizza dalla barra dei menu e selezionare Sommario.
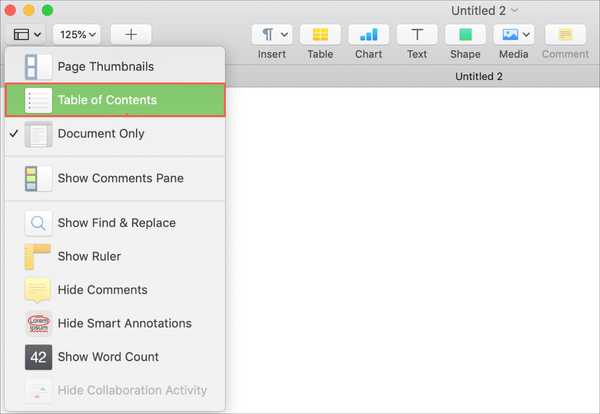
Applica stili di paragrafo
Se hai aperto un documento esistente, probabilmente vedrai popolato il sommario. In caso contrario, dovrai applicare gli stili di paragrafo. Quindi, per quel caso e per quelli che creano un documento da zero, ecco 'come farlo.
1) Seleziona il tuo testo.
2) Clicca il Formato per aprire la barra laterale di formattazione.
3) In alto sotto Testo, seleziona uno stile dalla casella a discesa.
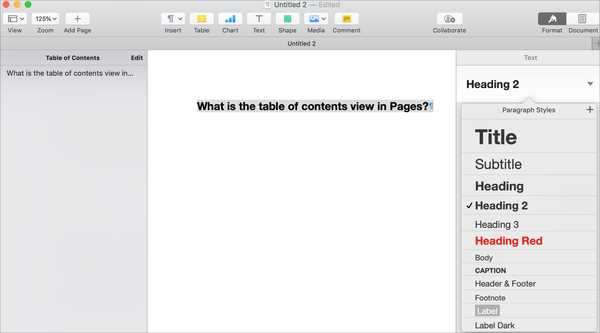
Quando applichi la formattazione, dovresti vedere il sommario sull'aggiornamento a sinistra.
Modifica gli stili di paragrafo nel sommario
Ora, forse stai usando stili di paragrafo specifici nel tuo documento che vuoi che il sommario riconosca. Puoi cambiarlo facilmente.
1) Nella parte superiore della barra laterale del sommario, fai clic su modificare.
2) Seleziona le caselle per gli stili che desideri utilizzare. Per impostazione predefinita, gli stili di intestazione sono probabilmente controllati.
3) È quindi possibile fare clic per chiudere la finestra di modifica del sommario. E quindi continuare a selezionare il testo e applicare gli stili, se necessario.
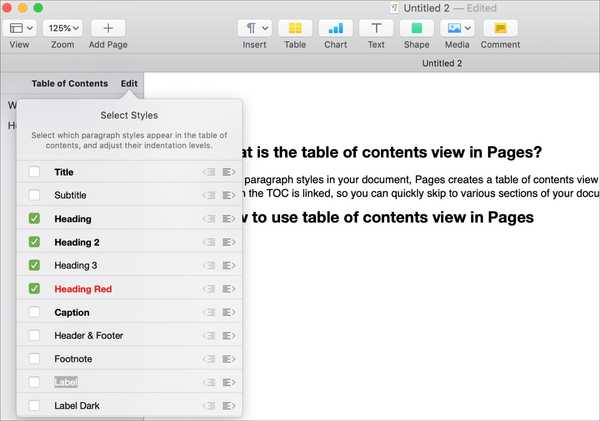
Per impostazione predefinita, il sommario allinea le voci a sinistra. Ma puoi cambiarlo proprio come fai con gli stili di paragrafo usati. Ad esempio, è possibile che il titolo sia allineato a sinistra e le intestazioni rientrate per l'ordinamento di una vista struttura.
Accanto allo stile che desideri rientrare, fai clic su Pulsante rientro. È possibile aumentare il rientro un paio di volte fino a quando il pulsante non è disattivato.
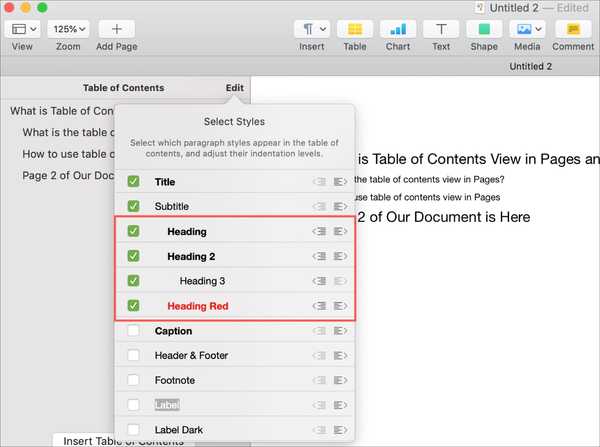
Navigare con il sommario
Se hai un documento lungo, utilizzare l'indice per passare a sezioni diverse è molto utile. Ogni pezzo nel sommario è collegato. Quindi, basta fare clic sugli elementi nel sommario e verrai portato direttamente a quel punto nel tuo documento.
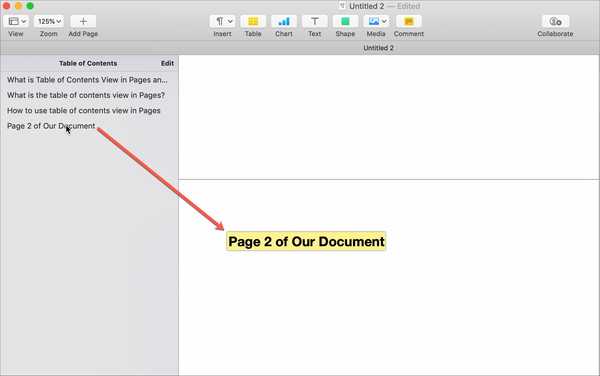
Inserisci il sommario nel documento
Per documenti più lunghi, potresti voler sfruttare quel sommario e utilizzarlo nel tuo documento finale.
1) Spostare il cursore sul punto del documento in cui si desidera il sommario.
2) Clic Inserisci sommario dalla parte inferiore della barra laterale.
Vedrai quindi il sommario nel tuo documento con i numeri di pagina e la formattazione applicabile. Il sommario nel documento si aggiorna automaticamente proprio come la vista nella barra laterale.
Una volta che il sommario è nel tuo documento, puoi modificare la formattazione per esso, se lo desideri. Seleziona la tabella che verrà quindi evidenziata. Nella barra laterale Formato a sinistra, puoi cambiare cose come font, allineamento, rientri e numeri di pagina.
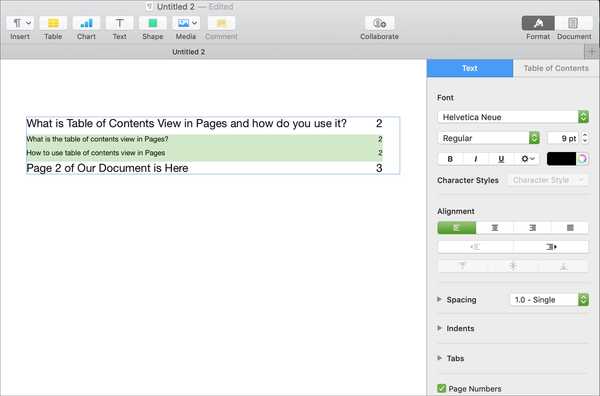
Avvolgendolo
Questa è davvero una bella funzionalità da includere in Pages. Non solo è utile per la navigazione di documenti lunghi, ma semplifica anche l'inclusione di un sommario all'interno del documento.
Utilizzerai la visualizzazione del sommario in Pages? In tal caso, fai un salto indietro e facci sapere cosa ne pensi. E ricorda, puoi sempre eseguire il ping anche su Twitter!