

Quando usi Finder sul tuo Mac, il riquadro di anteprima può essere molto utile. Ti dà una rapida occhiata al file selezionato e include dettagli come la data di creazione, i tag che hai applicato e l'ultima apertura. Per cose come immagini e file video, puoi vedere ancora più dati come dimensioni, dimensioni e risoluzione.
Il riquadro di anteprima può anche fornire azioni rapide come la possibilità di ruotare o contrassegnare il file con un clic.
Ciascuno dei dettagli visualizzati nel riquadro di anteprima dipende dal tipo di file selezionato e tali informazioni possono essere personalizzate. Ecco come modificare le opzioni del riquadro di anteprima del Finder su Mac in base alle proprie esigenze.
Apri il riquadro di anteprima
Se non vedi il riquadro di anteprima sul lato destro della finestra del Finder, basta aprirlo dal menu. Clic Visualizza > Anteprima dello spettacolo.
Per ciascuno dei seguenti tipi di file, fai clic Visualizza > Mostra opzioni di anteprima dalla barra dei menu per personalizzare i dettagli.
Personalizza le opzioni di documento comuni
Per documenti come Pages, Numbers, Word, Excel o un file di testo, hai le stesse opzioni tra cui scegliere per i dettagli che vedi.
Apri il Opzioni di anteprima quindi seleziona e deseleziona i dettagli come desideri che vengano visualizzati. Puoi mostrare tag, date e altri elementi come parole chiave e provenienza del documento.
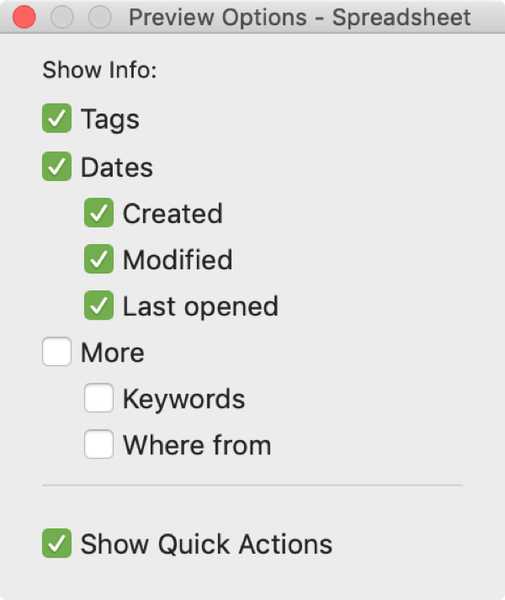
Al termine, basta chiudere la finestra Opzioni di anteprima.
Modifica le opzioni del file PDF
Con i file PDF, hai alcune opzioni aggiuntive tra cui scegliere in Generale sezione come titolo, autori, pagine, risoluzione e descrizione. Seleziona quelli che vuoi vedere nel riquadro di anteprima per i file PDF.
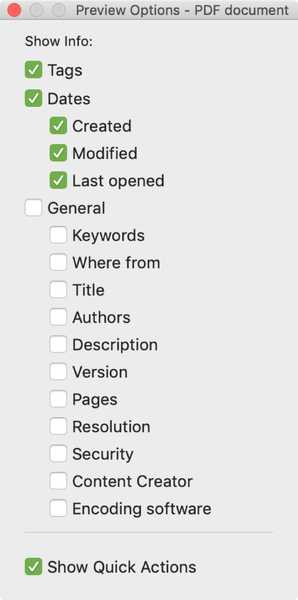
Personalizza le opzioni del file immagine
Le opzioni di anteprima per i file di immagine come jpg e png sono più ampie rispetto agli altri tipi di file. E forse ancora più utile se hai a che fare con le immagini molto.
Puoi scegliere di vedere i dati EXIF per le immagini o solo alcuni dati. Ad esempio, potresti voler visualizzare a colpo d'occhio la marca e il modello del dispositivo, la velocità ISO e il bilanciamento del bianco per ogni immagine.
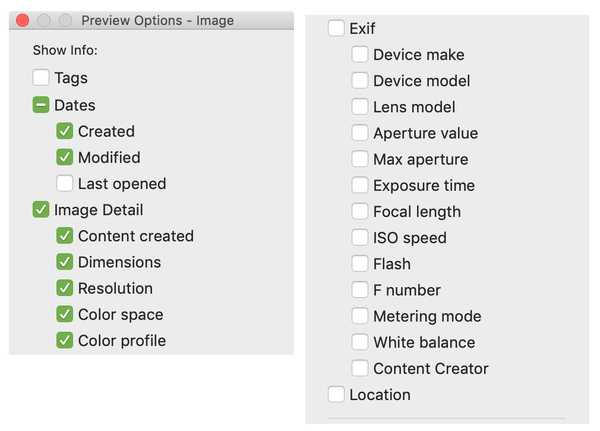
Modifica le opzioni dei file audio e video
I file video e audio hanno attualmente la maggior parte dei dettagli disponibili di tutti i tipi di file. Insieme alle nozioni di base, puoi scegliere di visualizzare città, stato e paese, artisti, registi e produttori e copyright, classificazione e genere per i file video.
Per i file audio puoi vedere dettagli come canali audio, frequenza di campionamento, bit per campione, codec, data di registrazione e genere musicale.
Per coloro che lavorano spesso con file video e audio, questi dettagli nel riquadro di anteprima possono essere molto utili.
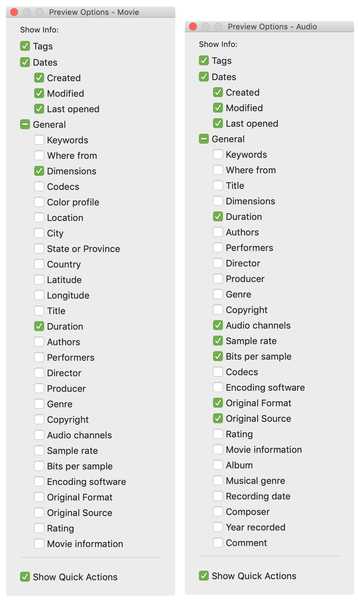
Personalizza le azioni rapide
Nella parte inferiore del riquadro di anteprima, vedrai Azioni rapide che sono anche diversi per tipo di file. Per immagini e PDF, vedrai un'azione di rotazione e per i file video, vedrai un'azione di ritaglio.
Per regolare queste opzioni, fare clic su Di Più. È quindi possibile selezionare e deselezionare le opzioni anche qui.
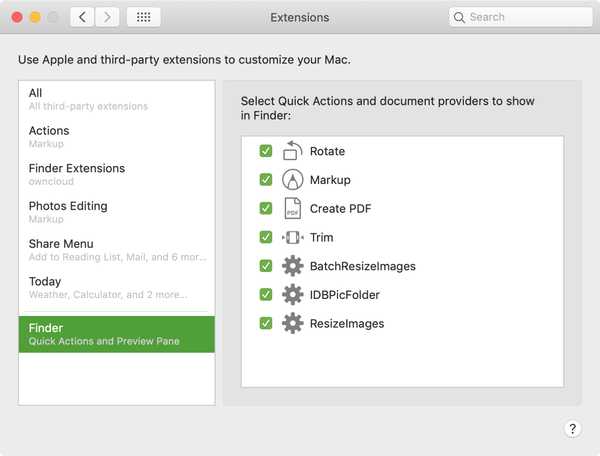
Se non vuoi vedere affatto le azioni rapide, puoi rimuoverle e farlo anche per tipo di file. Apri il Opzioni di anteprima per quel file e deseleziona la casella in basso per Mostra azioni rapide.
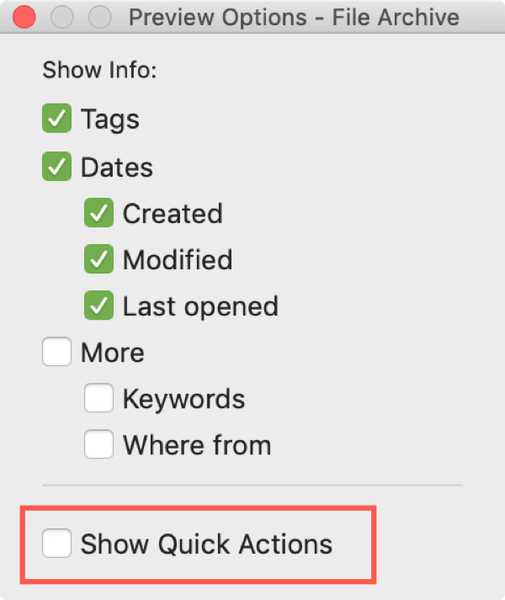
Avvolgendolo
Il riquadro di anteprima del Finder è un modo pratico per visualizzare rapidamente i file e i dati dei file senza dover aprire nulla. Non solo è possibile visualizzare un'anteprima del contenuto del file, ma anche informazioni correlate che potrebbero essere necessarie per ottenere rapidamente.
Cosa ne pensi nel riquadro di anteprima? Lo usi per tutto o per determinate cartelle e tipi di file?











