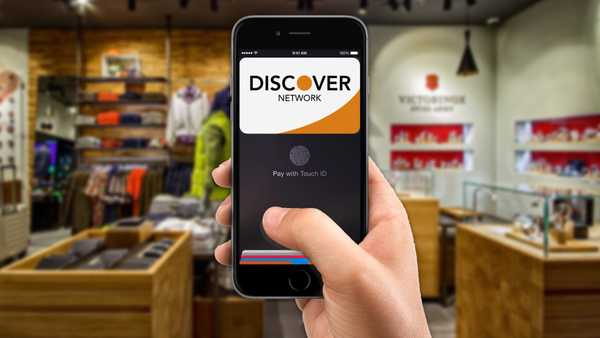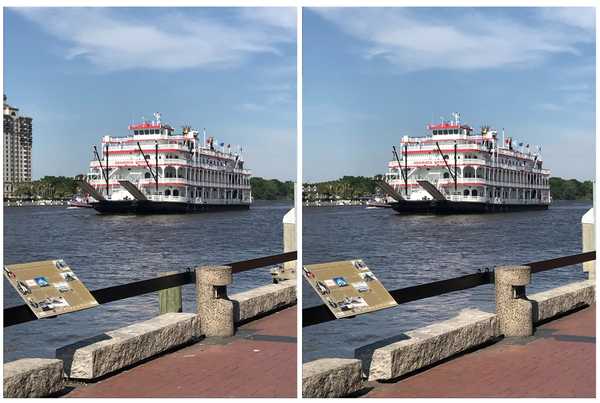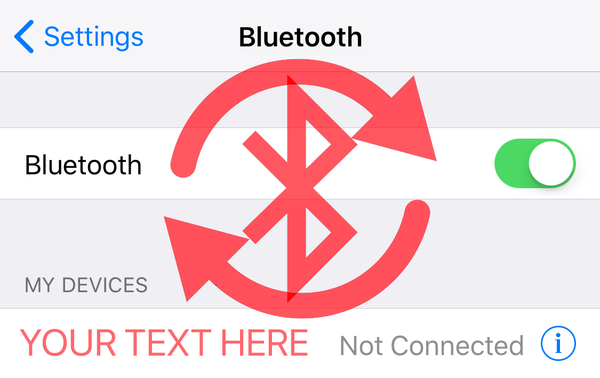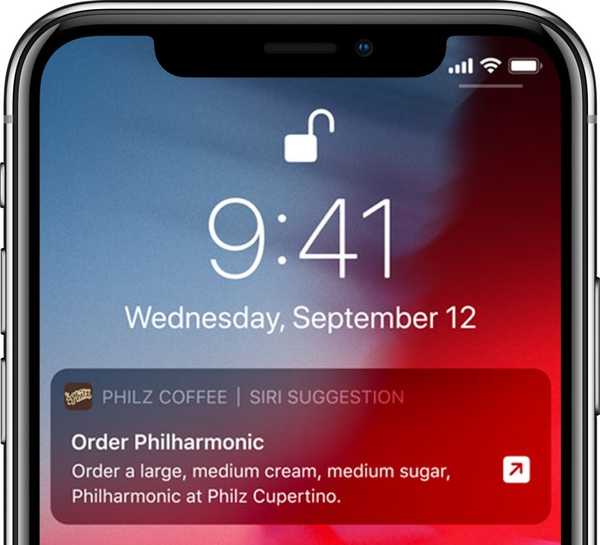L'app iMovie è abbastanza robusta da permetterti di creare film e video straordinari. E se stai lavorando con un video che ha sia suoni che effetti visivi, potrebbe esserci un momento in cui vuoi separare i due.
Abbiamo spiegato come è possibile rimuovere l'audio da un video, ma cosa succede se si desidera fare il contrario? Questo tutorial ti mostra come rimuovere il video e conservare solo l'audio in iMovie sia su Mac che su iOS.
Rimuovi video e mantieni l'audio su Mac
Apri il video che desideri utilizzare in iMovie su Mac e segui questi passaggi.
Stacca la clip audio
1) Seleziona la clip nella sequenza temporale del filmato che contiene video e audio.
2) Pulsante destro del mouse o tieni premuto Controlla e fai clic la clip. Puoi anche selezionare Modificare > Stacca l'audio dalla barra dei menu.
3) Scegliere Stacca l'audio nel menu di scelta rapida.

Vedrai quindi l'audio di quella clip apparire come la sua "clip" in verde sotto il video. Tuttavia, la piccola linea a sinistra mostra che il video e l'audio sono ancora collegati tra loro. Ciò significa che se elimini il video, l'audio lo accompagnerà.
Quindi, dovrai spostare la clip audio altrove nel tuo film o lanciarla nel pozzo della musica di sottofondo nella parte inferiore della linea temporale.

Per spostare la clip audio verde, basta Selezionare, trascinare, e far cadere dove lo vuoi. Se lo metti nella musica di sottofondo Bene, sarà sullo sfondo di tutti gli altri suoni nel tuo film.

Elimina il video
Una volta scollegato l'audio e scollegato dal video, è possibile rimuovere il video facendo clic su di esso e utilizzando uno di questi metodi.
- Selezionare modificare > Elimina dalla barra dei menu.
- Pulsante destro del mouse e scegli Elimina dal menu di scelta rapida.
- Tenere Controlla e fai clic e scegli Elimina.

Rimuovi video e mantieni l'audio su iOS
Apri il video per la modifica in iMovie su iPhone o iPad, quindi procedi come segue.
Stacca l'audio
1) Tocca la clip nella sequenza temporale del filmato che contiene video e audio.
2) Seleziona il Azioni pulsante (icona a forma di forbice) in basso e tocca Staccare.
3) L'audio verrà visualizzato in blu sotto il video clip. Ma come su Mac, sono ancora collegati tra loro.
Con le opzioni ancora aperte usando il Pulsante Azioni in fondo, tocca sfondo. Questo renderà la clip audio verde e di nuovo, come su Mac, sposta questa clip sullo sfondo del filmato.

Elimina il video
1) Dopo aver rimosso l'audio e riprodotto il suono di sottofondo, tocca il video nella linea temporale.
2) Seleziona il Azioni pulsante in fondo.
3) Rubinetto Elimina.

Avvolgendolo
Se hai un suono, musica o voci in un video che vuoi conservare, ma ti sbarazzi della grafica, è facile con iMovie. Stai per rimuovere il video ma mantenere l'audio in una delle tue creazioni iMovie? Facci sapere!
E per ulteriore aiuto con iMovie, dai un'occhiata alle nostre istruzioni per cambiare la velocità del tuo video o riprodurre un video al contrario.