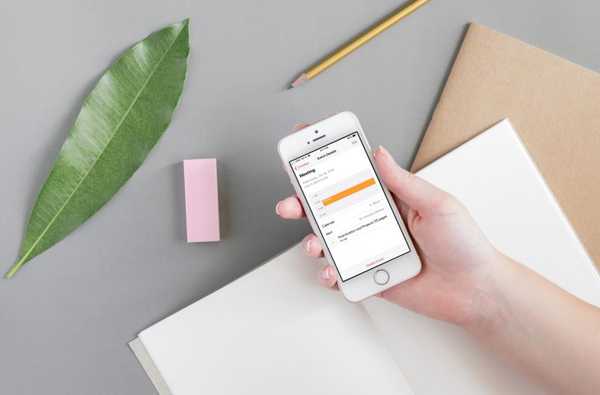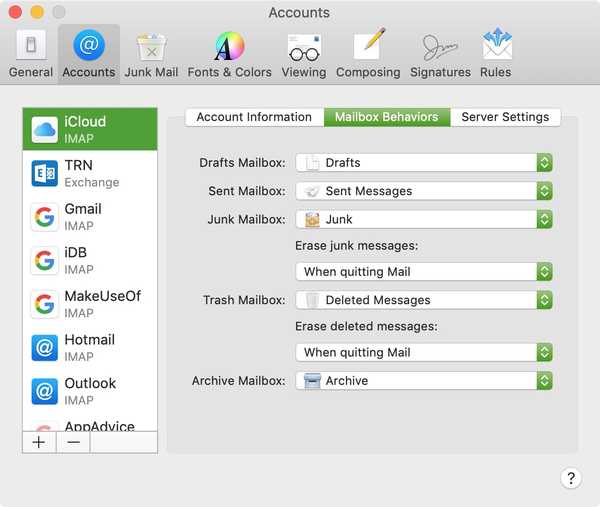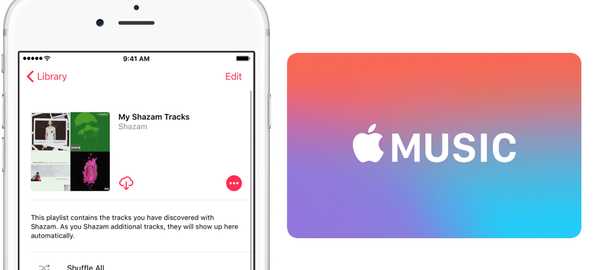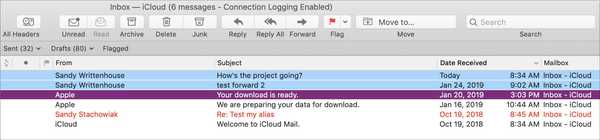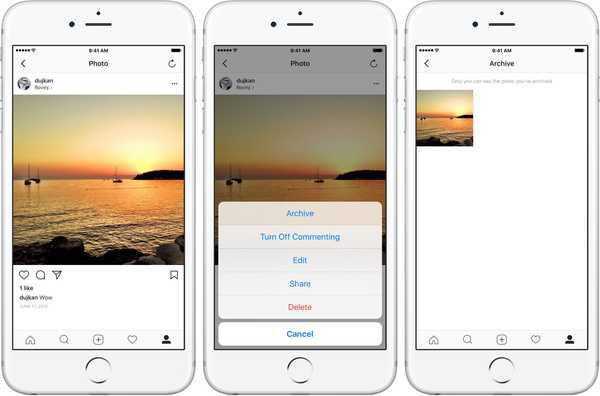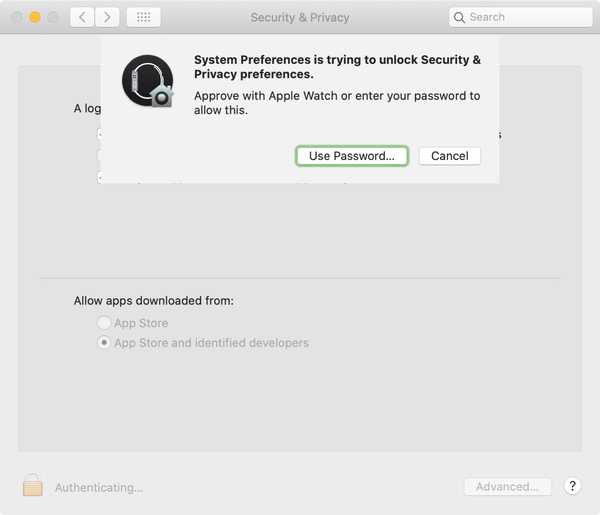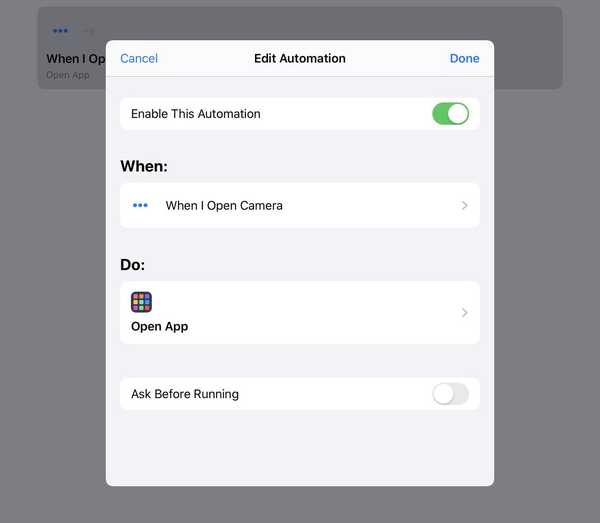

Sapevi che iOS 13 consente di creare automazioni per app piuttosto ordinate a livello di sistema per il tuo iPhone o iPad, direttamente nell'app Shortcuts? Con questo straordinario miglioramento, gli utenti esperti sono in grado di fare cose che prima non erano possibili, ad esempio iOS ha aperto automaticamente un'app di terze parti toccando il collegamento della fotocamera nella schermata di blocco o modificando le levette del Centro di controllo in modo che avviino personalizzato anziché app predefinite.
iOS 13 include potenti automazioni per app nell'app Shortcuts, denominate Personal Automations, che consentono ai tuoi dispositivi di reagire ai cambiamenti delle condizioni. La funzionalità è stata presentata in anteprima durante il keynote del 3 giugno WWDC 2019 in vista della versione commerciale di iOS 13 nell'autunno 2019.
Presentazione delle automazioni personali
Con le automazioni delle app, puoi facilmente modificare le icone della schermata di blocco e le levette del Centro di controllo in modo che possano avviare un'altra app quando tocchi. Voglio dire, quanto è bello? La chiave di tutto ciò è configurare i nuovissimi trigger automatici nell'app Scorciatoie che si attivano in background in base ai tuoi criteri, senza che tu debba fare nulla.
Ad esempio, con le automazioni delle app potresti facilmente designare posizioni specifiche in cui il tuo iPhone entrerà in modalità Aereo o Non disturbare, come un cinema che hai frequentato.
I seguenti trigger sono attualmente disponibili, come riassunto gentilmente da LifeHacker.
- Modalità aereo: Attiva azioni personalizzate quando la Modalità aereo è abilitata o disabilitata.
- Allarme: I trigger possono essere impostati per vari comportamenti di allarme, ad esempio quando una sveglia viene posticipata, fermata o disattivata per la prima volta.
- Allenarsi: Viene eseguito quando un allenamento viene interrotto o avviato sul tuo Apple Watch.
- Arrivo: Imposta comportamenti personalizzati per quando arrivi in luoghi specifici, così come scegli finestre temporali per quando questi grilletti si spengono, come immediatamente quando arrivi, dieci minuti dopo e così via.
- Prima che me ne vada: Può essere impostato per 5, 10, 15, 30 o 60 minuti prima di uscire di casa.
- Bluetooth: Può creare trigger specifici per dispositivo per quando un dispositivo è associato.
- CarPlay: Attiva le azioni da eseguire quando ci si connette o si disconnette da CarPlay.
- Non disturbare: Impostare i trigger per l'attivazione o la disattivazione di Non disturbare.
- Partire: Simile al trigger Arriva, ma per quando invece lasci una posizione specifica.
- Modalità a basso consumo: I collegamenti si attivano quando l'impostazione è abilitata o disabilitata.
- NFC: Crea trigger per quando il telefono riconosce tag NFC specifici.
- Apri l'app: Imposta le azioni da eseguire quando vengono aperte app specifiche.
- Ora del giorno: Le azioni vengono eseguite in orari specifici del giorno generale, come all'alba o al tramonto, o più granulari, fino a un'ora e un minuto esatti nei giorni designati.
- Wi-Fi: Si innesca quando ci si connette a una rete specifica.
Stiamo cercando un'app specifica per l'apertura del trigger.
E ciò che fa questo trigger è semplicemente aprire un'altra app di tua scelta ogni volta che viene lanciata un'app specifica sul tuo dispositivo, sia tramite Ricerca, Dock, schermata Home, Centro di controllo, Centro di notifica, widget o collegamenti della schermata di blocco.
Come utilizzare le automazioni delle app in iOS 13
Creeremo un'automazione per aprire Halide ogni volta che viene lanciata l'app Camera.
1) Apri il App di scorciatoie sul tuo iPhone o iPad con iOS 13 o versioni successive.
2) Clicca il Automazione scheda in basso.
3) Tocca "+"Nell'angolo in alto a destra, quindi premi Crea automazione personale.

4) Scegli il Apri l'app trigger dalla sezione intitolata impostazioni.
5) Nella schermata Nuova automazione, premi Scegliere accanto a applicazioni sotto il quando intestazione. Adesso selezionare alogenuro o un'altra app installata che desideri eseguire anziché l'app Fotocamera di Apple e premere Fatto per tornare alla schermata precedente.

6) Rubinetto Il prossimo continuare.
7) Scegli una o più azioni che verranno eseguite da questa automazione. Essere toccando Aggiungi azione, quindi tocca applicazioni e scegli il Apri l'app azione dall'elenco. Infine, tocca il App campo nell'azione Apri app che hai appena selezionato e scegli un'app ti piacerebbe aprire ogni volta che viene invocata la fotocamera.

8) Tocca Accanto a Continua.
9) Poiché questa è un'azione silenziosa che non richiede assolutamente alcun intervento da parte tua, fai scorrere l'interruttore accanto Chiedi prima di correre in posizione OFF e confermare la scelta toccando Non chiedere . Verifica che tutto appaia bene, quindi tocca Fatto per finire la creazione di questa automazione.
Congratulazioni, hai appena creato la tua prima automazione per app in iOS 13!
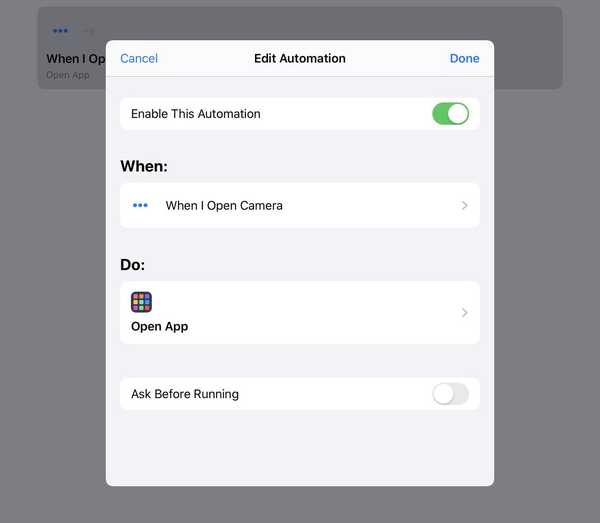
Assicurarsi che l'opzione Abilita questa automazione sia attivata nella parte superiore della schermata Modifica automazione.
Ora non appena invochi l'automazione appena creata toccando il collegamento Camera nella schermata di blocco, un banner di notifica intelligente "in esecuzione la tua automazione" lampeggerà brevemente sullo schermo (ciò ti dice che una funzione di magazzino viene intercettata e sostituita da un automazione).
E come per magia, Halide si apre invece di Camera.
Come funzionano le automazioni delle app
Come accennato, la nostra automazione interviene indipendentemente da come lanciamo l'app Camera.
Forse hai avviato Camera dal Dock, dalla schermata Home o da un'altra scorciatoia. O forse ci sei arrivato tramite l'interruttore della fotocamera in Control Center. Se un'app ha un widget Oggi toccabile, toccandola si eseguirà anche qualsiasi automazione collegata a quell'app. Per ripetere, indipendentemente da come apri l'app, iOS 13 eseguirà l'eventuale automazione sottostante.
Una cosa da tenere a mente: le automazioni delle app non sostituiscono le app di serie con quelle preferite. Quello che stiamo facendo qui è semplicemente la creazione di un'automazione nell'app Shortcuts che dice al nostro iPhone o iPad di avviare un'app personalizzata quando si apre un'app stock.
Puoi osservarlo assegnando un'app come Halide al collegamento alla fotocamera della schermata di blocco.
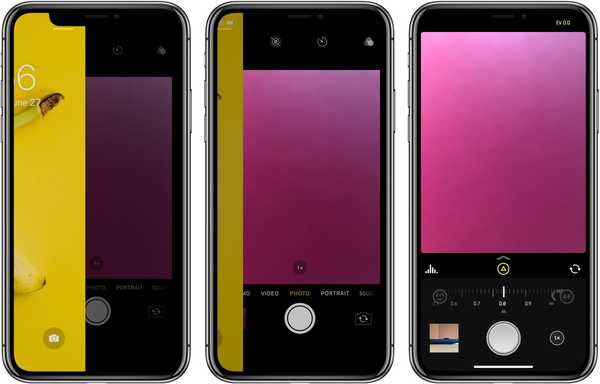
L'interfaccia della fotocamera di serie viene mostrata in background fino a quando lo scorrimento verso sinistra non rivela Alogenuro.
Se poi scorri lentamente da destra a sinistra sulla schermata di blocco per accedere all'app Fotocamera, l'interfaccia della fotocamera di serie si rivelerà gradualmente mentre stai scorrendo sulla schermata di blocco per essere sostituita dall'interfaccia agli alogenuri non appena l'animazione ha finito.
Personalizzazione delle levette del Control Center
Come accennato, il trigger Apri app non discrimina in base alla modalità di apertura di un'app.
Di conseguenza, le nuove automazioni dell'app nell'app Shortcuts di iOS 13 possono anche essere utilizzate per personalizzare le levette del Control Center in modo che aprano le tue app preferite anziché quelle predefinite. Come notato dall'utente di Reddit "iBanks3", questo può essere particolarmente efficace se hai creato uno script di scorciatoie a più passaggi complesso che desideri eseguire con un tocco rapido dell'icona di Control Center.
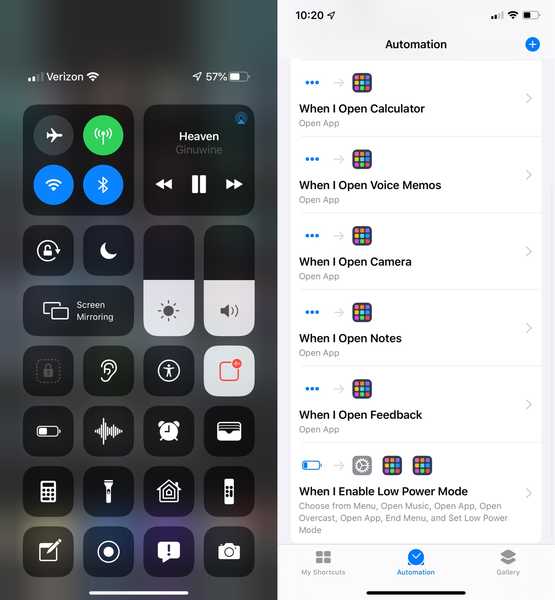
La personalizzazione di Control Center si alterna con le automazioni delle app in iOS 13.
Le automazioni delle app non possono essere assegnate alle scorciatoie 3D Touch nella schermata principale o in Control Center. Ad esempio, se premi e tieni premuta l'icona della Fotocamera per visualizzare il menu di scelta rapida, quindi seleziona una scorciatoia come Registra video o Scatta selfie, l'app Alogena si aprirà comunque ma nessuna delle scorciatoie 3D Touch per l'app Fotocamera verrà rimappata azioni simili in Alogenuro.
Ecco alcune delle modifiche più interessanti del Control Center che il poster è stato in grado di creare grazie alle automazioni delle app e agli script di collegamenti personalizzati.
- Modalità a basso consumo: Presenta all'utente un menu per l'avvio dell'app Music o Overcast, quindi disattiva la Modalità risparmio energia.
- Memo vocali: Apre l'app Basta premere Registra.
- Portafoglio: Apre un assistente virtuale per il pagamento delle bollette
- Calcolatrice: Avvia l'app PCalc.
- Appunti: Apre l'app Bozze.
- Telecamera: Imposta per aprire l'app ProCamera.
Le possibilità sono praticamente infinite.
Altre funzionalità dell'app Scorciatoie in iOS 13
Le scorciatoie Siri di iOS 13 supportano anche le automazioni consigliate che forniscono routine personalizzate per cose come andare al lavoro o andare in palestra. Gli altoparlanti AirPlay 2 ora possono essere utilizzati nelle scene e nelle automazioni di HomeKit per accedere a brani, playlist e stazioni radio.
Come accennato, ora è possibile aggiungere collegamenti Siri alle automazioni e impostare i trigger per eseguire automaticamente qualsiasi collegamento. L'app Shortcuts è ora inclusa in iOS 13 e non richiede più un download.
E questo è tutto ciò che c'è da sapere sulla nuova funzionalità di automazioni personali in iOS 13.
compatibilità iOS 13
iOS 13 è compatibile con i seguenti modelli di iPhone:
- iPhone XS
- iPhone XS max
- iPhone XR
- iPhone X
- iPhone 8
- iPhone 8 Plus
- iPhone 7
- iPhone 7 Plus
- iPhone 6s
- iPhone 6s Plus
- iPhone SE
- iPod touch (7a generazione)
Per ulteriori informazioni, leggi il comunicato stampa di Apple o visita apple.com/ios/ios-13-preview.
Compatibilità iPadOS
iPadOS è compatibile con questi tablet Apple:
- IPad Pro da 12,9 pollici
- IPad Pro da 11 pollici
- IPad Pro da 10,5 pollici
- IPad Pro da 9,7 pollici
- iPad (6a generazione)
- iPad (5a generazione)
- iPad mini (5a generazione)
- iPad mini 4
- iPad Air (3a generazione)
- iPad Air 2
Guarda la nostra panoramica video dei nuovi aggiornamenti solo per iPad incorporati di seguito.
Iscriviti a iDownloadBlog su YouTube
Per ulteriori informazioni, leggi il comunicato stampa di Apple o visita apple.com/ipados/ipados-preview.
Ho bisogno di aiuto? Chiedi a iDB!
Se ti piace questo tutorial, passalo ai tuoi amici e lascia un commento qui sotto.
Rimasto bloccato? Non sei sicuro di come eseguire determinate operazioni sul tuo dispositivo Apple? Facci sapere tramite [email protected] e un futuro tutorial potrebbe fornire una soluzione.
Invia i tuoi suggerimenti pratici tramite [email protected].