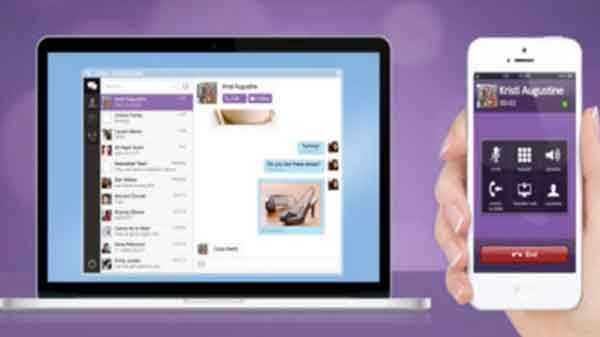
Il Mac di Apple è un meraviglioso pezzo di tecnologia da possedere. Sebbene sia dotato di incredibili funzionalità che possono fare praticamente tutto ciò che un utente medio potrebbe desiderare in modi piuttosto straordinari, ci sono alcuni piccoli aspetti che derivano da Apple che possono lasciare gli utenti delusi.
Puoi apportare una modifica rinfrescante al tuo sistema semplicemente scambiando lo sfondo. Puoi farlo visitando Generale> Desktop e Screen Saver> Desktop. Puoi scegliere una nuova immagine dai temi del desktop Mac disponibili o scegliere un colore di sfondo uniforme o persino accedere alla tua libreria di foto per trovare qualcosa che ti piace. Puoi creare una nuova combinazione di colori mescolando e abbinando varie combinazioni di colori a partire da macOS Mojave. Per fare ciò, visita Preferenze di Sistema> Generale e quindi scegli nuovi colori in Colore accento e Colore evidenziazione. Puoi vedere la combinazione di colori aggiornata tra pulsanti, caselle, menu, selezioni e altri elementi di sistema. Oltre a poter ridimensionare le icone su e giù (Visualizza> Mostra opzioni di visualizzazione> Dimensione icona), puoi anche cambiare l'aspetto delle icone usando icone personalizzate. Puoi anche cercare icone online. Devi solo tenere d'occhio l'estensione ICNS mentre lo fai, poiché ciò indica che sono nel formato Apple Icon Image. Per modificare l'icona di una cartella o file, copia il file icona, seleziona la cartella di cui desideri sostituire l'icona e fai clic su File> Ottieni informazioni. Nella finestra di ispezione delle cartelle che appare, scegli l'icona in alto e fai clic su Modifica> Incolla. La tua icona personalizzata sarà ora a posto. Puoi modificare la schermata di accesso andando in Preferenze di Sistema> Utenti e gruppi> Password. Nel riquadro delle impostazioni, puoi fare clic sul riquadro dell'utente esistente per sostituirlo con uno dal set predefinito di Apple o dalla libreria Foto. Premi Salva per posizionare l'immagine selezionata. Puoi andare su Preferenze di Sistema> Sicurezza e Privacy> Generale e selezionare la casella di controllo "Mostra un messaggio quando lo schermo è bloccato". Puoi sbarazzarti delle icone che non ti servono sul dock trascinandole fuori dal dock e rilasciandole quando vedi il prompt Rimuovi. Puoi trascinare le app che desideri sul Dock dalla cartella Applicazioni. Puoi riposizionare il Dock, ridimensionare le sue icone e impostarle per ingrandirle a vari livelli. La maggior parte delle app installate ha impostazioni integrate che possono aggiungere ulteriori tocchi personali al tuo Mac. Puoi applicare nuovi temi alla barra laterale di Slack se la hai installata. Puoi modificare i caratteri e i colori nell'app Mac Mail selezionando Preferenze> Caratteri e colori. Puoi anche ottenere un nuovo skin per Terminal tramite Preferenze> Profili quando lo hai aperto. È possibile aggiungere una nuova voce di sistema come predefinita da Preferenze di Sistema> Accessibilità> Voce> Voce di sistema. Puoi ottenere un nuovo suono di avviso da Preferenze di Sistema> Suono> Effetti sonori. Puoi anche impostare il tuo Mac per annunciare l'ora a intervalli prestabiliti tramite Preferenze di Sistema> Data e ora> Orologio.
Sfondo

Combinazione di colori personalizzati

Icone e sfondo con personalità

Cambia la schermata di accesso

Ottieni un Dock migliore.

Dai un tocco alle singole app

Aggiungi suoni personalizzati al Mac











